Сіз iPhone-ды компьютерге қосып, iTunes-ті ашасыз, бірақ iPhone пайда болмайды . Сіз iPhone құрылғысын компьютерден ажыратып, оны қайта қосып, iTunes-ті өшіріп, қайта ашып көрдіңіз және найзағай кабелінің жұмыс істейтініне сенімдісіз, бірақ әлі қосылмаған . Бұл мақалада мен оның себебін түсіндіремін сіздің iPhone iTunes қосылмайды Y Mac және компьютердегі ақаулықты қалай түзетуге болады.
IPhone / iTunes ақаулықтарын жою - неден бастау керек
Біріншіден, найзағай кабелінің (iPhone құрылғысын зарядтайтын кабель) дұрыс жұмыс істеп тұрғандығын тексеру керек. Егер кабель сіздің iPhone құрылғыңызды зарядтау үшін жұмыс істесе, онда ол жақсы шығар, бірақ бұл әрдайым бола бермейді. Зарядтау үшін жұмыс істейтін кейбір кабельдер деректерді синхрондау үшін жұмыс істемейді.
Әдетте сіз мұны жергілікті дүкендерден сатып алатын арзан кабельдер арқылы көресіз, өйткені олар Apple шығаратын кабельдер сияқты сапалы емес. Бірақ Apple-ге жатпайтын барлық кабельдердің сапасы төмен емес, бұл айырмашылықты тудырады:
MFi сертификатталған кабельдерін табыңыз
Жоғары сапалы найзағай кабельдері бар MFi сертификаттары . Компания Apple компаниясынан MFi сертификатына жүгінген кезде, ол жоғары сапалы сипаттамалар мен осы нақты кабель үшін бірегей идентификациялық чип алады. Сіз хабарламаны көрдіңіз бе « Бұл кабель немесе аксессуар сертификатталмаған және осы iPhone-мен сенімді жұмыс істемеуі мүмкін IPhone-да? Бұл дегеніміз, кабель MFi сертификатталмаған және сапалы болмауы мүмкін.
Құрама Штаттардағы титулды қайта растау
Amazon өте жақсы сатылады MFi сертификатталған iPhone кабельдері Олардың бағасы Apple-дің жартысына жуығын құрайды. Егер сіз дүкенде сауда жасайтын болсаңыз, қораптан «Made for iPhone» логотипін іздеңіз, бұл кабель MFi сертификатына ие. 
Найзағай кабелінің жұмыс істейтінін тексергеннен кейін, iPhone құрылғысын компьютердегі басқа USB портына қосып көріңіз . USB порттары да тозуы мүмкін, кейде бұл мәселені шешу үшін басқа портты пайдалану жеткілікті.
Осы сәттен бастап Mac және PC үшін шешімдер әр түрлі. Мен Windows ДК-де бұл мәселені қалай түзетуге болатынын көрсетемін. Егер сізде Mac бар болса, онда бөлімге өтуге болады iPhone сіздің Mac компьютеріңізде iTunes-ке қосылмаған кезде не істеу керек .
Сіздің iPhone компьютеріңізге iTunes қосылмауының ең көп тараған себебі
IPhone-дың компьютердегі iTunes-ке қосылмауының ең көп тараған себебі - сол The құрылғы драйвері ол дұрыс жұмыс істемейді.
Құрылғының драйвері дегеніміз не?
A құрылғы драйвері (немесе жай а контроллер ) - бұл Windows жүйесіне компьютерге қосылған аппараттық құралмен қалай әрекеттесу немесе «сөйлесу» туралы айтатын бағдарлама. Егер сіздің iPhone драйверіңіз дұрыс жұмыс істемесе, компьютеріңіз iPhone-мен қалай байланысуға болатындығын білмейді және iTunes-те пайда болмайды.
Драйверлер әртүрлі себептермен жұмысын тоқтатады және бұл iPhone, басқа құрылғыларға арналған компьютерлерде жиі кездесетін мәселе.
IPhone құрылғы драйверінің ақаулықтарын жою
ДК-де бірінші кезекте оны ашу керек Құрылғының әкімшісі . Құрылғылар менеджерін басқару тақтасынан таба аласыз, бірақ оны табудың ең оңай жолы - компьютердің іздеу жолағын басып, «Device Manager» деп теру.
Device Manager ашқаннан кейін драйверлерді іздеңіз USB (әмбебап сериялық шина) түймесін басыңыз және кішкентай үшбұрыш белгішесі ол оң жақта. Ашылмалы мәзір ашылады және оны көру керек Apple мобильді құрылғысының USB драйвері осында көрсетілген. 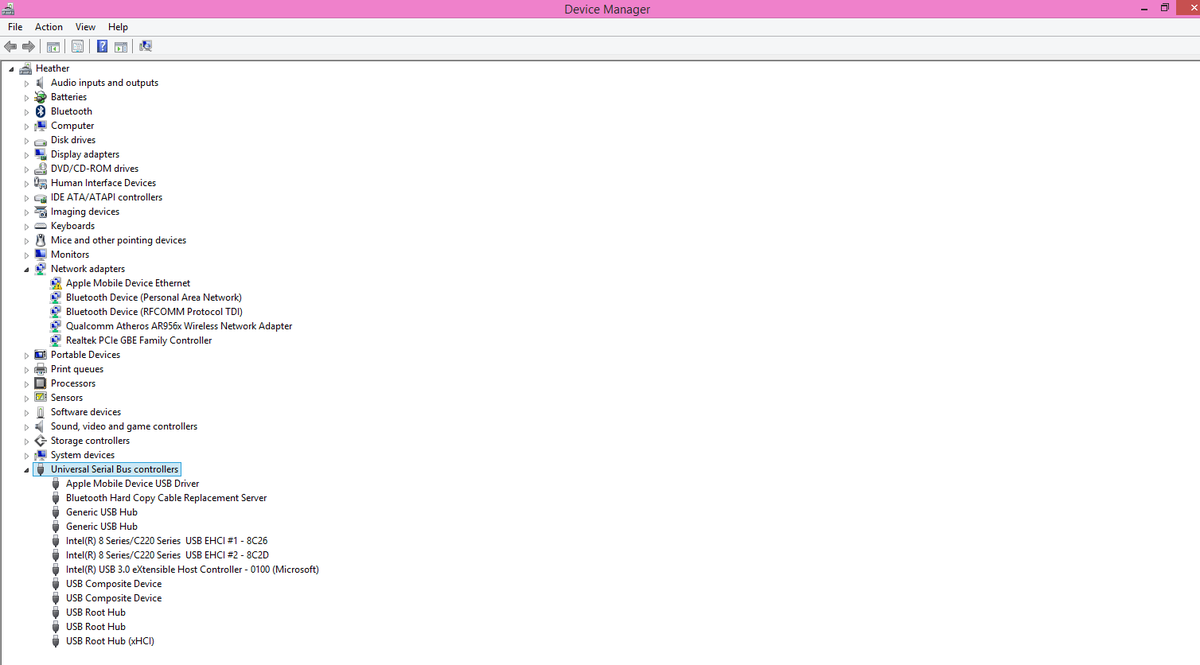
Ескерту: Егер сіздің құрылғыңыз розеткаға қосылып, пайда болса Менің компьютерім немесе Менің тобым , бірақ сіз контроллерді мұнда көрмейсіз, алаңдамаңыз - мен бұған кейінірек кіремін.
ДК-де Apple Mobile Device USB драйверін қалай түзетуге болады
Егер сіз Apple мобильді құрылғысының USB драйвері Бірақ сіздің iPhone iTunes-ке қосылмайды, драйверді жаңарту немесе жөндеу қажет болуы мүмкін. Тінтуірдің оң жағын басыңыз Apple мобильді құрылғысының USB драйвері және үш нұсқа пайда болады: Драйвер бағдарламалық жасақтамасын жаңартыңыз …, Өшіру Y Жойыңыз .
Егер мүмкін болса, контроллерді қосыңыз
Егер параметрді көрсеңіз Қосу , ха
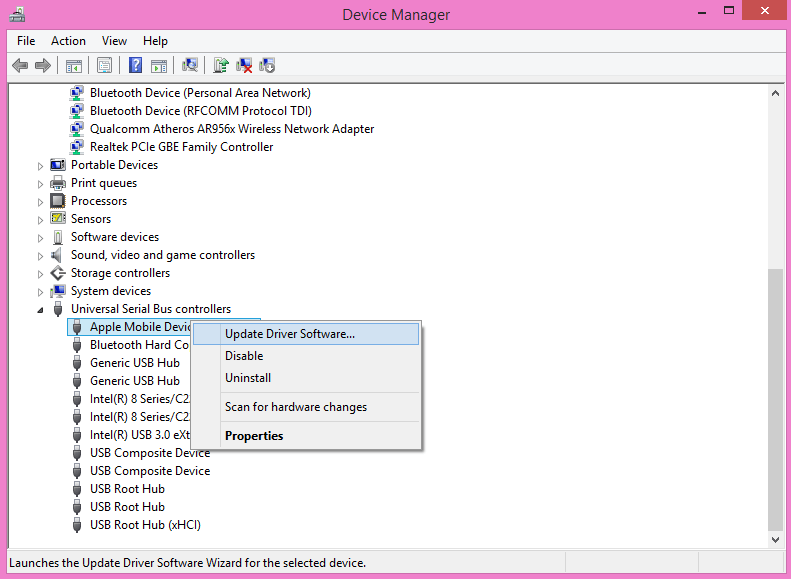
Драйверді жойып, қайта салыңыз
Драйверді жою және қайта орнату драйвер мәселелерін шешудің ең оңай жолы екенін анықтадым. Драйвер сіздің iPhone компьютеріңізге қосылған кезде ғана пайда болады , сондықтан осы драйверді іздемес бұрын iPhone қосулы екеніне көз жеткізіңіз.
Басыңыз Жойыңыз және Windows драйверді USB драйвер тізімінен жояды. Содан кейін iPhone құрылғысын ажыратып, оны қайта қосыңыз. Сіз мұны жасаған кезде, сіздің компьютеріңіз iPhone-ды автоматты түрде таниды драйвердің жаңартылған нұсқасын қайта орнатыңыз.
iPhone 6 айналып өтуге қолдау көрсетілмейді
Ескірген драйвер - бұл iPhone-дың iTunes-ке қосылмағанының себебі, сондықтан бұл мәселені шешуі керек. Ашады iTunes және iPhone қосулы екенін білу үшін iPhone белгішесін іздеңіз. IPhone-ға көз жеткізіп, оның пайда болғанына көз жеткізу үшін «Сенім» түймесін басыңыз.
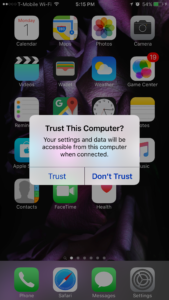
Неліктен iPhone-да «Сенім» таңдау керек
Сізге қол тигізу өте маңызды Сенім сіздің айфоныңызда болса, ол сіздің компьютеріңізбен байланыс орнатпайды. Осы уақытта, егер сіздің iPhone iTunes-те көрсетілсе, сіз баруға дайынсыз! Егер сіздің iPhone әлі көрінбейтін болса, оқыңыз.
Мүмкіндігінше «Драйвер бағдарламалық құралын жаңарту ...» опциясын таңдаңыз
Егер сіз таңдасаңыз Драйвер бағдарламалық жасақтамасын жаңартыңыз ... тінтуірдің оң жағын басқаннан кейін Apple мобильді құрылғысының USB драйвері , сіз екі нұсқаны көресіз: Драйвер бағдарламалық жасақтамасын автоматты түрде іздеу Y Драйвер бағдарламалық жасақтамасын компьютерімнен іздеңіз .
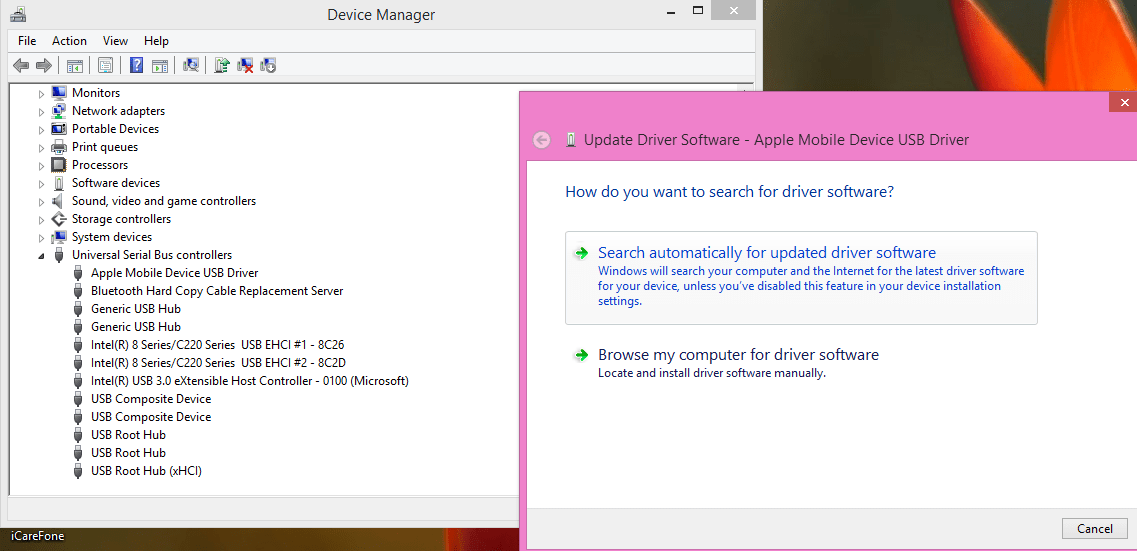
Басыңыз Драйвер бағдарламалық жасақтамасын автоматты түрде іздеу және Windows интернеттен драйвердің жаңартылған нұсқасын іздейді. Егер сіздің компьютеріңіз Интернетке қосылмаған болса, оны басуыңыз керек Драйвер бағдарламалық жасақтамасын компьютерімнен іздеу - Мұны қалай жасау керектігін төменде аталған бөлімде көрсетемін Драйверді жаңарту кезінде ақаулықтарды қалай жоюға болады және егер драйвер жоқ болса, не істеу керек .
Егер сіз драйверді көрмесеңіз (Device Manager ішінде жоқ)
Мұның екі себебі бар Apple мобильді құрылғысының USB драйвері Device Manager ішінде көрсетілмейді:
- Сіздің iPhone компьютерге қосылмаған. Қалтаны ашыңыз Менің компьютерім немесе Менің тобым компьютерде, егер сіз iPhone-ды сол жерде көрсеңіз, келесі нұсқаға өтіңіз.
- Драйвер компьютерде пайда болмайды немесе автоматты түрде қайта орнатылмайды. Егер сіз драйверді компьютерден алып тастасаңыз және iPhone құрылғысын қайта қосқан кезде ол көрінбесе, оны қалай түзетуге болады:
Драйвер пайда болмаған кезде, аталған опцияны іздеңіз Device Manager ішіндегі портативті құрылғылар . Нұқыңыз кішкентай үшбұрыш белгішесі оң жағында Портативті құрылғылар және сіз Apple iPhone тізімде. Бұл сіздің айфоныңыздың компьютерге қосылғандығын тексерудің тағы бір әдісі.
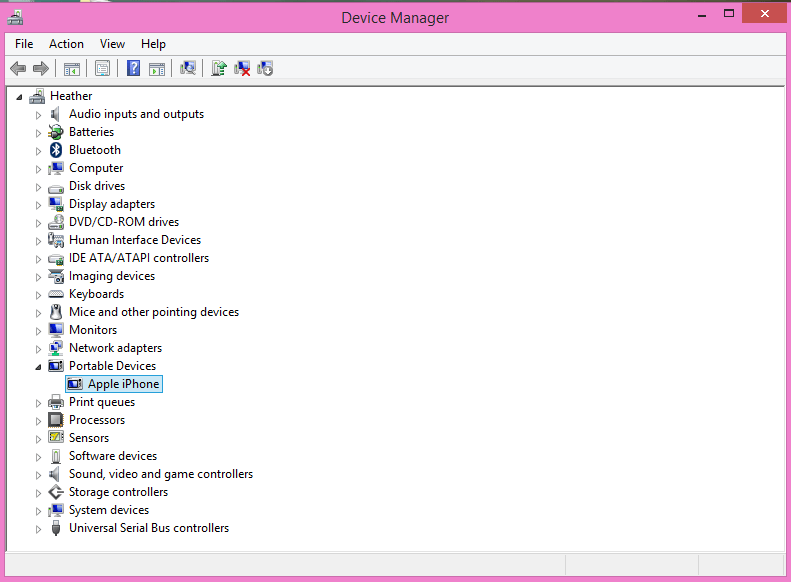
Драйверді жаңарту ақауларын қалай жоюға болады және егер драйвер жоқ болса, не істеу керек
Осы сәттен бастап, құрылғы менеджеріндегі драйверді және жоғалған драйверлерді жаңарту проблемалары үшін шешім бірдей.
iPhone -да жүйелік жадтан қалай арылуға болады
- Егер драйвер мүлдем жоқ болса, тінтуірдің оң жағын басыңыз Apple iPhone портативті құрылғыларда. Таңдау Драйвер бағдарламалық жасақтамасын компьютерімнен іздеңіз және экранда терезе пайда болады.
- Егер сіз драйверіңізді жаңартсаңыз, нұқыңыз кішкентай үшбұрыш белгішесі оңынан USB драйверлері , басыңыз Драйвер бағдарламалық жасақтамасын жаңартыңыз ... және кейінірек Драйвер бағдарламалық жасақтамасын компьютерімді шолу түймесін басыңыз .
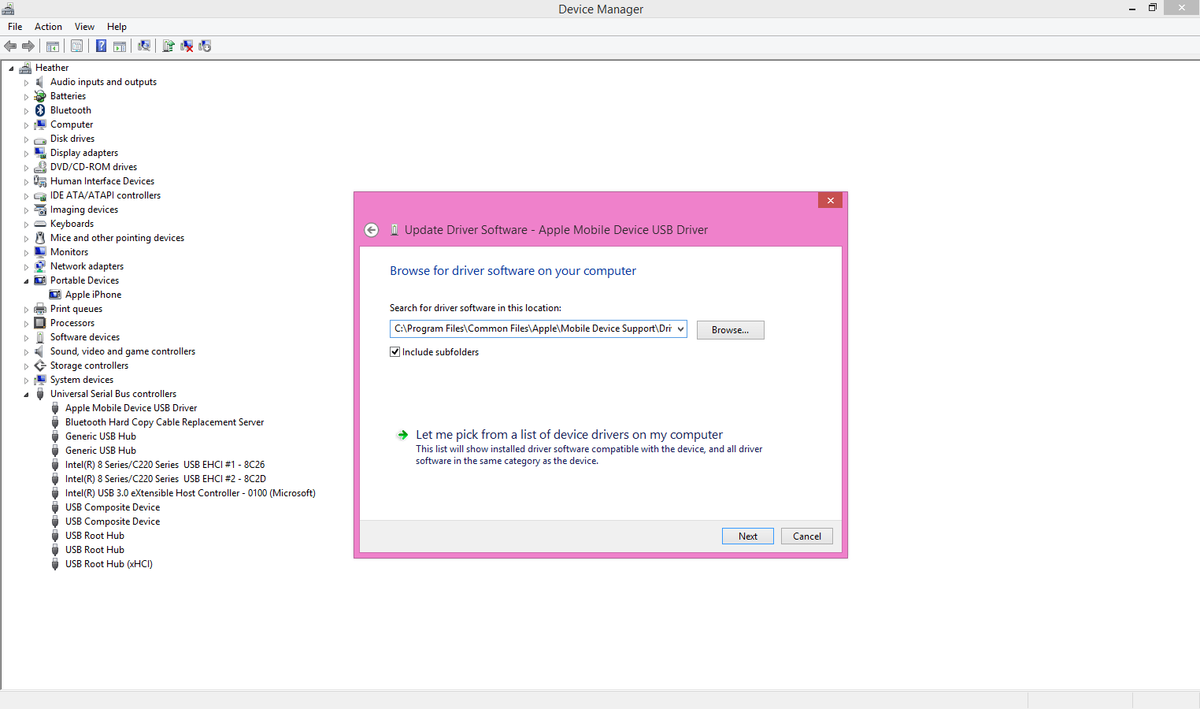
Apple Mobile Device USB драйверін қалай табуға болады
Біріншіден, компьютеріңізде драйвер сақталған қалтаны табуға тура келеді. Бұл терезеде келесі каталогқа (немесе қалтаға) өтуді білдіреді:
C: Program Files CommonFiles Apple Mobile Device Support Drivers
Алаңдамаңыз - мен сізге осы процеске көмектесу үшін келдім.
Компьютеріңізден дұрыс драйверді табу
«Менің компьютерімді драйверге шолу» батырмасын бассаңыз, қалқымалы терезе ашылады. «Шолу» параметрін таңдағаннан кейін, C дискісін тапқанға дейін тізімді іздеңіз, бұл ДК-де немесе осы компьютерде бірінші нұсқа болуы мүмкін.
Егер бұл ДК немесе ДК қалтасы ашық болмаса, Осы компьютердің немесе осы жабдықтың белгішесін басыңыз қалтаны ашып, С дискісін іздеу үшін сіз ОС (C немесе жай С:. С дискісін басыңыз.
Тапқанша төмен айналдырыңыз Бағдарлама файлдары және «қалтаны басыңыз Бағдарлама файлдары «. Содан кейін төмен қарай жылжытыңыз Жалпы файлдар және тағы бір рет нұқыңыз - Сіз үйреніп жатырсыз, солай ма?
Қалтаны табыңыз алма түймесін басыңыз бұл байланыстырғыш. Төмен жылжып, іздеңіз Мобильді құрылғыны қолдау Сіз оны болжадыңыз: сол папканы басыңыз. Соңғы қадам: жасаңыз басыңыз деп аталатын қалтада Контроллерлер оны таңдау үшін. түймесін басыңыз Қабылдау .
айфоннан суреттер таба алмаймын
Сіз Apple мобильді құрылғысының USB драйверін жаңарту немесе жетіспейтін драйверді табу үшін дұрыс қалтаны таңдадыңыз. Енді, басыңыз Келесі терезесінде, содан кейін драйвер сәтті орнатылды немесе драйвер жаңартылды деген хабарламаны көресіз.
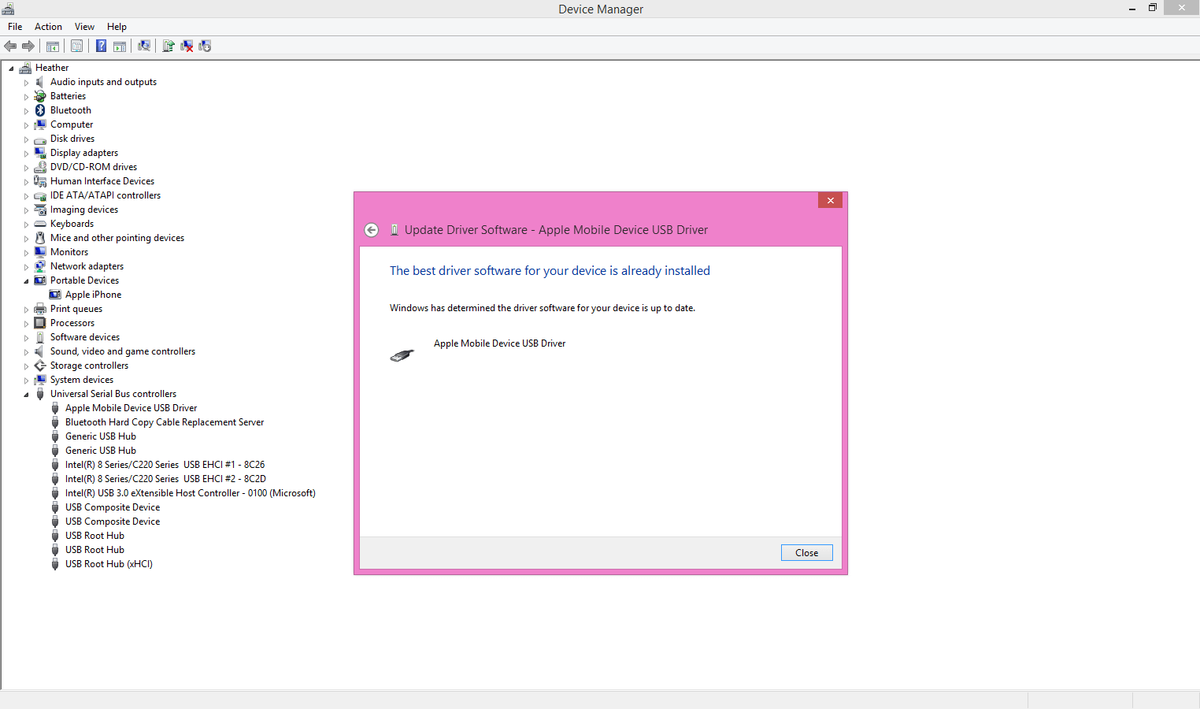
Егер iPhone әлі пайда болмаса, қайта қосыңыз
Осы кезде драйвер сіздің компьютеріңізде дұрыс орнатылған. Егер сіздің айфоныңыз болса әлі де ол iTunes-те көрінбейді, мен компьютерді және iPhone-ды бір уақытта қайта бастауға кеңес беремін. IPhone құрылғысын компьютерден ажыратып, оны өшіріп, қайта қосыңыз да, компьютерді қайта қосыңыз. Компьютер қайтадан қосылғаннан кейін, iPhone құрылғысын компьютерге қайта қосыңыз және мәселе шешілгенін білу үшін iTunes-ті ашыңыз.
Соңғы күш: iTunes бағдарламасын жойып, қайта орнатыңыз
Иә әлі де сіз iPhone-ды компьютердегі iTunes-ке қоса алмайсыз, бізге қажет iTunes-ті толығымен жойыңыз, содан кейін iTunes-тің ең соңғы нұсқасын компьютеріңізге қайта орнатыңыз . Сізге болады iTunes-тің соңғы нұсқасын жүктеп алыңыз Apple веб-сайтынан. ITUNES компьютеріңізге орнатуды аяқтаған кезде, жақсы идея болады процесті жалғастырмас бұрын компьютерді қайта қосыңыз .
ITunes-ті қайта орнату мәселесін қалай түзетуге болады?
ITunes-ті қайта орнатқан кезде ол сіздің компьютеріңіздің фонында жұмыс жасайтын шағын бағдарламаны орнатады Apple мобильді құрылғыны қолдау . Бұл бағдарлама өте маңызды өйткені iPhone құрылғысына iTunes-ке қосылуға мүмкіндік беретін драйвер мен интерфейсті іске қосыңыз . ITUNES бағдарламасын жою және қайта орнату - бұл мобильді құрылғыны Apple қолдауымен ақаулықтарды жоюдың ең жақсы әдісі.
ITunes-ті қайта орнатқаннан кейін iTunes кітапханасын қалпына келтіру
Егер сіз iTunes-ті жойсаңыз, сіз музыкалық немесе фильмдік файлдардың ешқайсысын жоғалтпайсыз, бірақ iTunes кітапханасын қалпына келтіру қажет болуы мүмкін. Алаңдамаңыз, Apple-дің керемет қолдау мақаласы бар ITunes немесе Mac компьютерлерінде жаңартқаннан кейін бүкіл кітапханаңызды көрмесеңіз Сізді процесс барысында кім басқарады.
құмырсқалар менің көлігімді неге қызықтырады
Осы кезде мәселе шешіледі - мақаланың соңына өтіңіз аяқтау және қандай қадам сіз үшін жұмыс істегені туралы түсініктеме қалдыру.
Содан кейін басыңыз Жүйелік есеп ... жүйелік ақпарат қосымшасын ашу үшін.
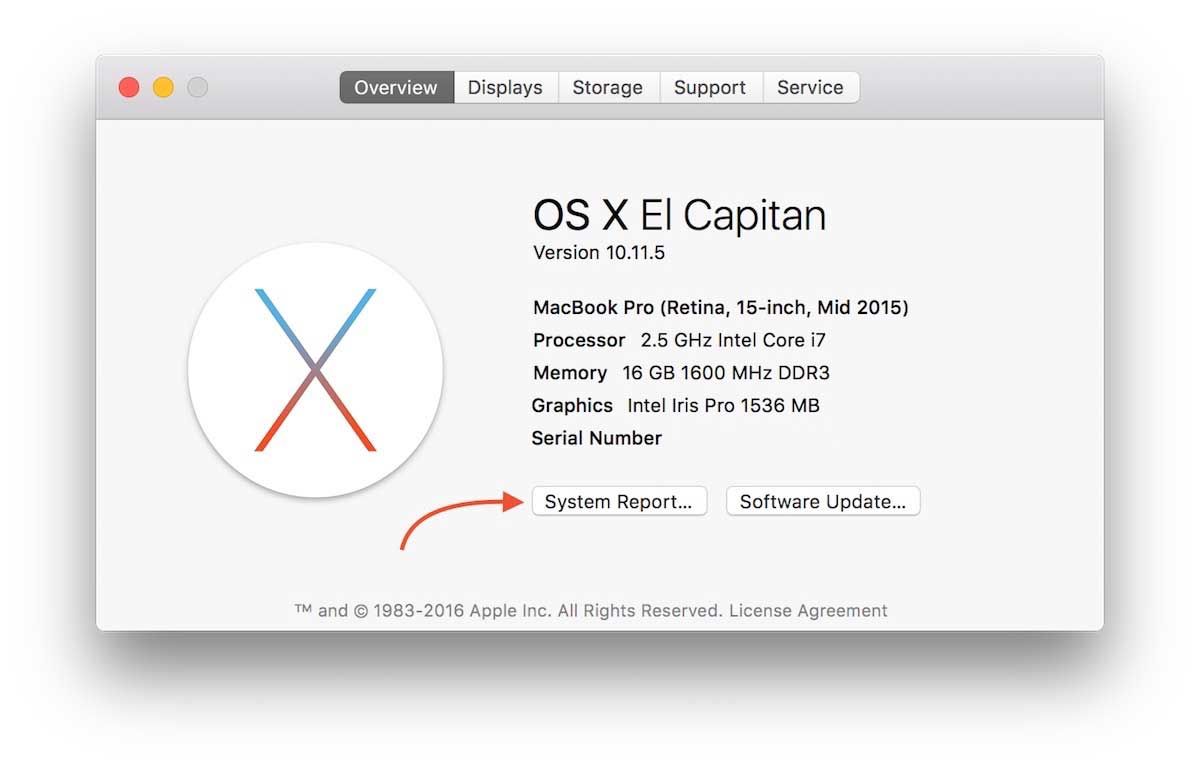
Басыңыз USB флеш солға қарай табыңыз iPhone .
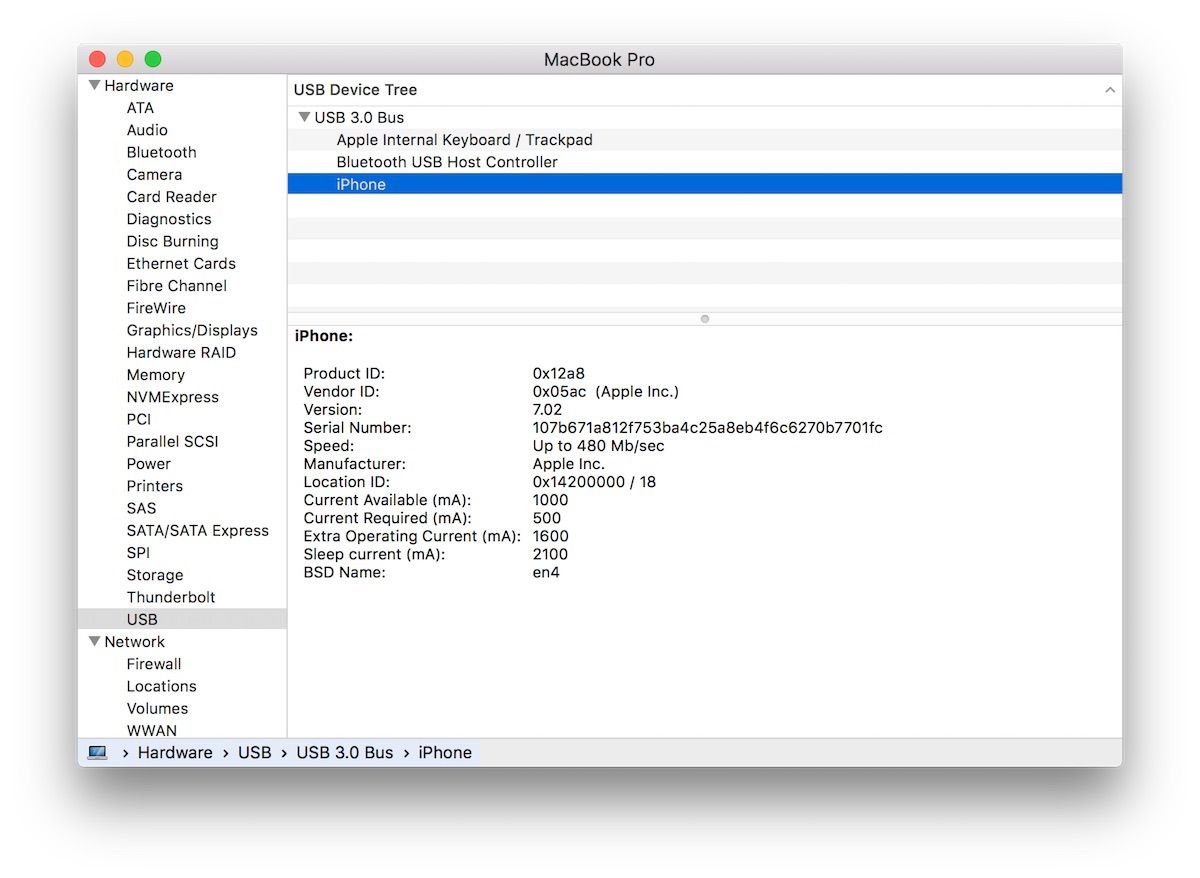
Mac-та iTunes / iPhone ақаулықтарын жою
Егер сіздің iPhone жүйелік есепте пайда болса, бірақ iTunes-те болмаса, төмендегі 3-қадамды қараңыз. Егер сіздің айфоныңыз болса жоқ бұл тізімде 1-қадамнан бастаңыз.
- Mac компьютеріңізде басқа USB портын қолданып көріңіз.
- Найзағай кабелін қолданып көріңіз.
- Үшінші тараптың қауіпсіздік бағдарламалық жасақтамасын өшіріңіз. (Қауіпсіздік бағдарламалық жасақтамасы кейде болуы мүмкін да агрессивті және өзіңіздің USB құрылғыларыңыздың Mac жүйесіне қосылуына жол бермейді).
- ITunes-те құлыптау қалтасын қалпына келтіріңіз. Осы қолдау туралы мақаланы қараңыз Mac жүйесіндегі Lockdown қалтасын қалай қалпына келтіруге болады мұны қалай жасау керектігін дәл білу.
IPhone қайтадан iTunes-те пайда болады!
Керемет жұмыс! Осы сәтте iPhone-да iTunes-те қайта пайда болды. ITunes-та iPhone-дың кішкентай белгішесін қайтадан көргенде қатты қуанамын деп ешқашан ойламадыңыз! IPhone-дың iTunes-ке қосылмауының себептерін түзету әрдайым оңай емес және сіз өзіңіздің артыңыздан қағуға лайықсыз. Енді сіз болашақта қалпына келтіру қажет болған жағдайда iPhone-ды қайтадан синхрондап, сақтық көшірмесін жасай аласыз. Төмендегі түсініктеме бөлімінде сіз үшін қандай шешім жұмыс істегенін хабарлаңыз.