Сіз iPhone-ды қалпына келтіргіңіз келеді, бірақ қалай екеніне сенімді емессіз. IPhone-да бірнеше қалпына келтіруге болады, сондықтан сіздің iPhone-да бірдеңе дұрыс болмаған кезде қай қалпына келтіруге болатындығын білу қиын болуы мүмкін. Бұл мақалада мен сізге көрсетемін iPhone-ды қалай қалпына келтіруге болады және әр iPhone қалпына келтіруді қолданудың ең жақсы уақытын түсіндіріңіз !
IPhone-да қандай қалпына келтіруді орындау керек?
IPhone-ды қалай қалпына келтіруге болатындығы туралы шатасулардың бір бөлігі сөздің өзінен туындайды. «Қалпына келтіру» термині әр түрлі мағынаны білдіруі мүмкін. Біреу iPhone-дағының бәрін өшіргісі келсе, «ысыру» деп айтуы мүмкін, ал басқа адам iPhone-ды өшіріп, қайта қосқысы келгенде, «ысыру» терминін қолдануы мүмкін.
Бұл мақаланың мақсаты - iPhone-ды қалай қалпына келтіруге болатындығын көрсету ғана емес, сонымен бірге сіз жасағыңыз келетін қалпына келтіруді дұрыс анықтауға көмектесу.
IPhone қалпына келтірудің әр түрлі түрлері
| Атын ысыру | Apple оны шақырады | Мұны қалай істеуге болады | Бұл не істейді | Ол нені түзетеді? |
|---|---|---|---|---|
| Қатты қалпына келтіру | Қатты қалпына келтіру | iPhone 6 және одан бұрынғы нұсқалар: Apple логотипі пайда болғанша қуат түймесін + Home түймесін басып тұрыңыз iPhone 7: Apple логотипі пайда болғанша дыбыс деңгейі + қуат түймесін басып тұрыңыз iPhone 8 және одан жаңалары: Дыбыс деңгейін арттыру түймесін басып, жіберіңіз. Дыбысты азайту түймесін басып, жіберіңіз. Бүйірлік түймені Apple логотипі пайда болғанша басып тұрыңыз | Айфоныңызды шұғыл түрде қайта іске қосыңыз | Мұздатылған iPhone экраны және бағдарламалық жасақтама бұзылды |
| Жұмсақ қалпына келтіру | Қайтадан қосу | Қуат түймесін басып тұрыңыз. Қуатты сырғытпаны солдан оңға қарай сырғытыңыз. 15-30 секунд күтіңіз, содан кейін қуат түймесін қайта басып тұрыңыз. Егер сіздің iPhone-да Home батырмасы болмаса, бүйірлік батырманы және дыбыс деңгейінің кез-келген батырмасын «өшіру үшін сырғыту» пайда болғанша қатар басып тұрыңыз. | IPhone құрылғысын өшіріп, қайта қосады | Бағдарламалық жасақтаманың кішігірім ақаулары |
| Зауыттық параметрлерге қайтарыңыз | Барлық мазмұн мен параметрлерді өшіріңіз | Параметрлер -> Жалпы -> Қалпына келтіру -> Барлық мазмұнды және параметрлерді өшіру | Барлық iPhone-ды зауыттық параметрлерге қайтарады | Бағдарламалық жасақтаманың күрделі мәселелері |
| IPhone қалпына келтіріңіз | IPhone қалпына келтіріңіз | ITunes бағдарламасын ашып, iPhone құрылғысын компьютерге қосыңыз. IPhone белгішесін басыңыз, содан кейін iPhone-ды қалпына келтіру түймесін басыңыз. | Барлық мазмұн мен параметрлерді өшіріп, iOS-тың соңғы нұсқасын орнатады | Бағдарламалық жасақтаманың күрделі мәселелері |
| DFU қалпына келтіру | DFU қалпына келтіру | Толық процесс үшін біздің мақаланы тексеріңіз! | IPhone бағдарламалық жасақтамасын және аппараттық құралын басқаратын барлық кодтарды өшіреді және қайта жүктейді | Бағдарламалық жасақтаманың күрделі мәселелері |
| Желі параметрлерін қалпына келтіріңіз | Желі параметрлерін қалпына келтіріңіз | Параметрлер -> Жалпы -> Қалпына келтіру -> Желі параметрлерін қалпына келтіру | Wi-Fi, Bluetooth, VPN және ұялы байланыс параметрлерін зауыттық параметрлерге қайтарады | Wi-Fi, Bluetooth, Cellular және VPN бағдарламалық жасақтамасының проблемалары |
| Барлық параметрлерді қалпына келтіріңіз | Барлық параметрлерді қалпына келтіріңіз | Параметрлер -> Жалпы -> Қалпына келтіру -> Барлық параметрлерді қалпына келтіру | Параметрлердегі барлық деректерді зауыттық параметрлерге қайтарады | Бағдарламалық жасақтаманың тұрақты проблемаларына арналған «сиқырлы оқ» |
| Пернетақта сөздігін қалпына келтіру | Пернетақта сөздігін қалпына келтіру | Параметрлер -> Жалпы -> Қалпына келтіру -> Пернетақта сөздігін қалпына келтіру | IPhone пернетақтасы сөздігін зауыттық параметрлерге қайтарады | IPhone сөздігіндегі кез келген сақталған сөздерді өшіреді |
| Негізгі экран орналасуын қалпына келтіру | Негізгі экран орналасуын қалпына келтіру | Параметрлер -> Жалпы -> Қалпына келтіру -> Басты экранның орналасуын қалпына келтіру | Бастапқы экранды зауыттық әдепкі қалпына келтіреді | Қолданбаларды қалпына келтіреді және негізгі экрандағы қалталарды өшіреді |
| Орынды және құпиялылықты қалпына келтіріңіз | Орынды және құпиялылықты қалпына келтіріңіз | Параметрлер -> Жалпы -> Қалпына келтіру -> Орынды және құпиялылықты қалпына келтіру | Орын және құпиялылық параметрлерін қалпына келтіріңіз | Орналасу қызметтері және құпиялылық параметрлері |
| Рұқсат кодын ысыру | Рұқсат кодын ысыру | Параметрлер -> Жалпы -> Қалпына келтіру -> Парольді ысыру | Рұқсат кодын ысырады | IPhone құрылғысының құлпын ашу үшін қолданатын құпия кодты қалпына келтіреді |
Жұмсақ қалпына келтіру
«Жұмсақ қалпына келтіру» дегеніміз iPhone құрылғысын өшіріп, қайта қосуды білдіреді. IPhone-ды қалпына келтірудің бірнеше әдісі бар.
IPhone-ды жұмсақ қалпына келтірудің ең көп тараған тәсілі - оны қосу түймесін басып, фраза болған кезде жүгірткіні солдан оңға қарай айналдыру. өшіру үшін сырғытыңыз дисплейде пайда болады. Содан кейін, iPhone логотипі пайда болғанға дейін қуат түймесін басып ұстап тұрып немесе қуат көзіне қосып, iPhone құрылғысын қайта қосуға болады.
Сондай-ақ, iOS 11-де жұмыс істейтін iPhone құрылғысы iPhone-ды Параметрлерден өшіруге мүмкіндік береді. Келесі түймесін түртіңіз Жалпы -> Өшіру және өшіру үшін сырғытыңыз экранда пайда болады. IPhone құрылғысын өшіру үшін қызыл қуат белгішесін солдан оңға қарай сырғытыңыз.
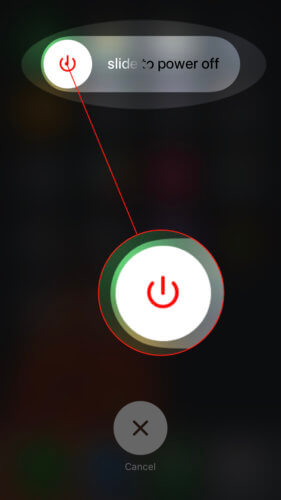
Қуат түймесі бұзылса, iPhone-ны қалай жұмсақ қалпына келтіруге болады
Егер қуат түймесі жұмыс істемесе, iPhone құрылғысын AssistiveTouch көмегімен жұмсақ қалпына келтіруге болады. Алдымен AssistiveTouch функциясын қосыңыз Параметрлер -> Қол жетімділік -> Touch -> AssistiveTouch AssistiveTouch жанындағы қосқышты түрту арқылы. Коммутатор жасыл болған кезде қосулы екенін білесіз.
Содан кейін iPhone дисплейінде пайда болатын виртуалды батырманы түртіңіз де, түртіңіз Құрылғы -> Қосымша -> Қайта іске қосу . Соңында түртіңіз Қайтадан қосу растау сіздің iPhone дисплейінің ортасында пайда болған кезде.
неге iTunes менің айфонымды анықтамайды
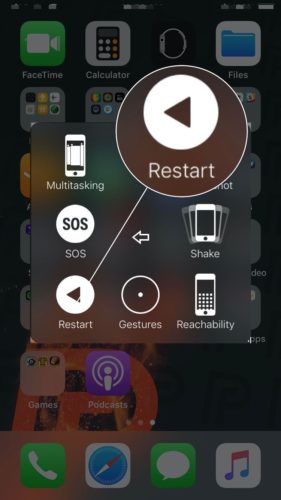
IPhone-ды зауыттық параметрлерге қайтарыңыз
IPhone-ды зауыттық параметрлерге қайтарған кезде оның барлық мазмұны мен параметрлері толығымен жойылады. Сіздің iPhone сіздің қораптан бірінші рет шығарғаныңыздағыдай болады! IPhone құрылғысын зауыттық параметрлерге қайтармас бұрын, фотосуреттер мен басқа сақталған деректерді жоғалтпау үшін сақтық көшірмені сақтауға кеңес береміз.
IPhone-ды зауыттық параметрлерге қайтару бағдарламалық жасақтаманың тұрақты мәселелерін шеше алады, олар жай жойылмайды. Бүлінген файлды іздеу мүмкін емес болуы мүмкін, ал зауыттық параметрлерді қалпына келтіру - бұл қиын проблемалардан құтылудың сенімді әдісі.
IPhone-ды зауыттық параметрлерге қалай қалпына келтіруге болады?
IPhone-ды зауыттық параметрлерге қайтару үшін Параметрлерді ашып, түртіңіз Жалпы -> Қалпына келтіру . Келесі түймесін түртіңіз Барлық мазмұн мен параметрлерді өшіріңіз . Қалқымалы терезе пайда болған кезде белгішесін түртіңіз Қазір өшіру . Сізден құпия кодты енгізу және шешіміңізді растау сұралады.
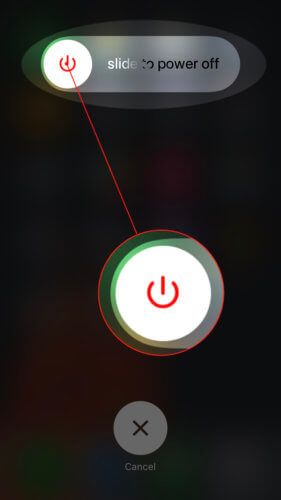
Менің iPhone құжаттар мен деректер iCloud-қа жүктеліп жатқанын айтады!
Барлық мазмұн мен параметрлерді өшіру түймесін түртсеңіз, сіздің iPhone телефоныңызда «құжаттар мен деректер iCloud-қа жүктелуде» деп айтуы мүмкін. Егер сіз осы хабарламаны алсаңыз, түртуді ұсынамын Жүктеуді аяқтаңыз, содан кейін өшіріңіз . Осылайша, сіз iCloud тіркелгісіне жүктелген маңызды деректерді немесе құжаттарды жоғалтпайсыз.
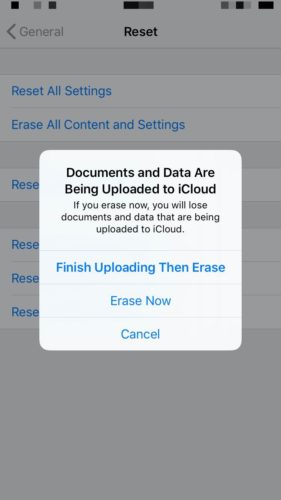
IPhone қалпына келтіріңіз
IPhone құрылғысын қалпына келтіру барлық сақталған параметрлерді және деректерді өшіреді (суреттер, контактілер және т.б.), содан кейін iPhone-ға iOS жүйесінің соңғы нұсқасын орнатады. Қалпына келтіруді бастамас бұрын, суреттеріңізді, контактілеріңізді және басқа маңызды сақталған деректерді жоғалтпау үшін сақтық көшірмені сақтауға кеңес береміз!
IPhone-ды қалпына келтіру үшін iTunes-ті ашып, iPhone-ды зарядтау кабелі арқылы компьютерге қосыңыз. Содан кейін, iTunes-тің сол жақ жоғарғы бұрышындағы iPhone белгішесін басыңыз. Келесі түймесін басыңыз IPhone қалпына келтіріңіз .
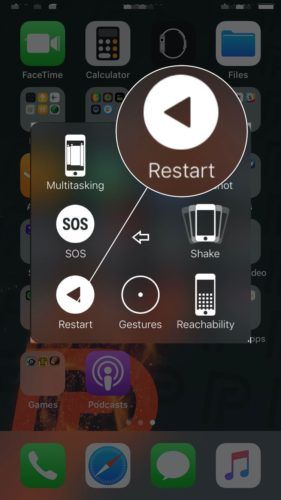
Сіз басқан кезде Қалпына келтіру iPhone ... , дисплейде сіздің шешіміңізді растауыңызды сұрайтын растау туралы ескерту пайда болады. Басыңыз Қалпына келтіру . Қалпына келтіру аяқталғаннан кейін сіздің iPhone қайта қосылады!
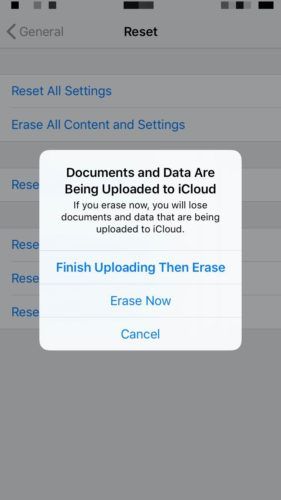
IPhone құрылғысында DFU қалпына келтіру
DFU қалпына келтіру - бұл iPhone-да орындалатын ең терең қалпына келтіру түрі. Оны Apple Store дүкеніндегі техниктер көбінесе бағдарламалық жасақтама мәселелерін шешудің соңғы әрекеті ретінде қолданады. Біздің мақаланы қараңыз DFU қалпына келтіреді және оларды қалай орындау керек осы iPhone қалпына келтіру туралы көбірек білу үшін.
Желі параметрлерін қалпына келтіріңіз
IPhone-да желі параметрлерін қалпына келтірген кезде оның барлық Wi-Fi, Bluetooth, VPN (виртуалды жеке желі) , Ұялы байланыс параметрлері өшіріліп, зауыттық параметрлерге қайтарылады.
Желі параметрлерін қалпына келтіргенде не жойылады?
Сіздің Wi-Fi желілеріңіз бен парольдеріңіз, Bluetooth құрылғылары және виртуалды жеке желі ұмытылады. Сізге қайта оралуға тура келеді Параметрлер -> Ұялы және ұялы байланыс параметрлерін орнатыңыз, сосын келесі сымсыз төлемге күтпеген тосын сый жасамаңыз.
IPhone-да желі параметрлерін қалай қалпына келтіруге болады?
IPhone-да желі параметрлерін қалпына келтіру үшін ашыңыз Параметрлер және Жалпы түймесін түртіңіз . Осы мәзірдің соңына дейін толық айналдырып, түртіңіз Қалпына келтіру . Соңында, iPhone параметрлерінде растау туралы ескерту пайда болған кезде, Желі параметрлерін қалпына келтіру түймесін түртіңіз, құпия кодты енгізіңіз және Желі параметрлерін қалпына келтіру түймесін түртіңіз.
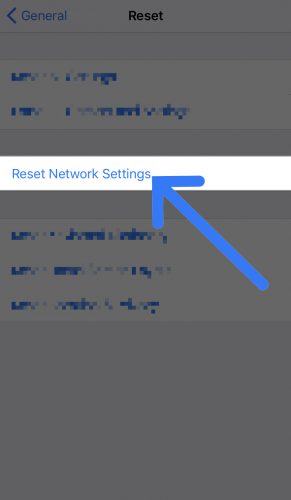
IPhone-ның желі параметрлерін қашан қалпына келтіру керек?
Желілік параметрлерді қалпына келтіру кейде iPhone телефоныңыз Wi-Fi, Bluetooth немесе VPN-ге қосылмаған кезде шешілуі мүмкін.
Барлық параметрлерді қалпына келтіріңіз
IPhone-дағы барлық параметрлерді қалпына келтіргенде, iPhone құрылғысындағы параметрлер қолданбасындағы барлық сақталған деректер жойылып, зауыттық параметрлерге қойылады. Wi-Fi құпия сөзінен бастап, тұсқағазға дейінгі нәрсе iPhone-да қалпына келтіріледі.
IPhone-дағы барлық параметрлерді қалай қалпына келтіруге болады?
Ашудан бастаңыз Параметрлер және түрту жалпы . Әрі қарай, соңына дейін айналдырып, түртіңіз Қалпына келтіру . Содан кейін, барлық параметрлерді ысыру түймесін түртіңіз, құпия кодты енгізіңіз және iPhone дисплейінің төменгі жағында растау туралы ескерту пайда болған кезде барлық параметрлерді қалпына келтіру түймесін түртіңіз.
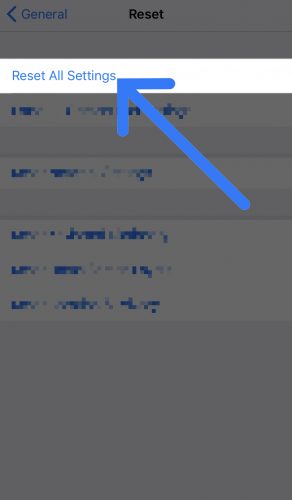
Барлық параметрлерді iPhone-да қашан қалпына келтіру керек?
Барлық параметрлерді қалпына келтіру - бағдарламалық жасақтама мәселесін шешудің соңғы күші. Кейде бүлінген бағдарламалық жасақтама файлын іздеу өте қиын болуы мүмкін, сондықтан біз барлық параметрлерді ақаулықты жою үшін «сиқырлы оқ» ретінде қалпына келтіреміз.
Пернетақта сөздігін қалпына келтіру
IPhone пернетақтасы сөздігін қалпына келтіргенде, сіз теріп, пернетақтада сақтаған барлық арнайы сөздер немесе сөз тіркестері жойылып, пернетақта сөздігін әдепкі зауыттық параметрлеріне қайтарады. Бұл қалпына келтіру әсіресе егер сіз мәтіннің ескірген қысқартуларынан немесе бұрынғыға арналған бүркеншік аттардан арылғыңыз келсе, өте пайдалы.
IPhone пернетақтасы сөздігін қалпына келтіру үшін Параметрлерге өтіп, түртіңіз Жалпы -> Қалпына келтіру . Содан кейін түртіңіз Пернетақта сөздігін қалпына келтіру және iPhone кодын енгізіңіз. Соңында түртіңіз Сөздікті қалпына келтіру экранда растау туралы ескерту пайда болған кезде.
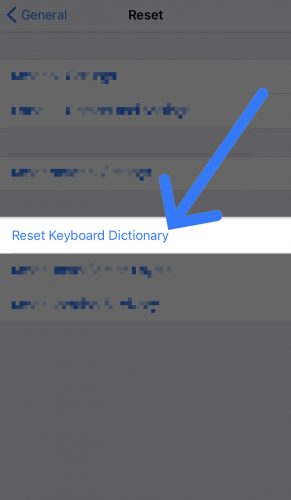
Негізгі экран орналасуын қалпына келтіру
IPhone-дың негізгі экранының орналасуын қалпына келтіру барлық қолданбаларды бастапқы орнына қайтарады. Сонымен, егер сіз қолданбаларды экранның басқа бөлігіне сүйреп апарсаңыз немесе iPhone қондырмасындағы қосымшаларды айналдырсаңыз, олар сіздің iPhone құрылғыңызды қораптан шығарған кездегі орнына қайта оралады.
Сонымен қатар, сіз жасаған кез-келген қалта өшіріледі, сондықтан сіздің барлық қолданбаларыңыз жеке және алфавиттік тәртіппен iPhone-дың негізгі экранында пайда болады. IPhone құрылғысының негізгі экран орналасуын қалпына келтірген кезде сіз орнатқан қолданбалардың ешқайсысы өшірілмейді.
IPhone құрылғысындағы негізгі экран орналасуын қалпына келтіру үшін Параметрлерді ашып, түртіңіз Жалпы -> Қалпына келтіру -> Басты экранның орналасуын қалпына келтіру . Растау қалқымалы терезесі пайда болған кезде белгішесін түртіңіз Бастапқы экранды қалпына келтіру .
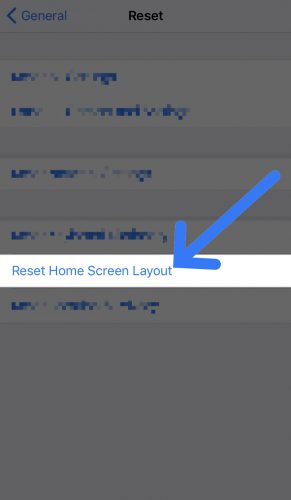
Орынды және құпиялылықты қалпына келтіріңіз
IPhone-да орналасқан жерді және құпиялылықты қалпына келтіру барлық параметрлерді қалпына келтіреді Параметрлер -> Жалпы -> Құпиялылық зауыттық параметрлер бойынша. Бұған Орналасу қызметтері, Аналитика және Жарнаманы қадағалау сияқты параметрлер кіреді.
Орналасу қызметтерін жекелендіру және оңтайландыру - бұл біздің мақалада ұсынылатын қадамдардың бірі неге iPhone батареялары тез өледі . Осы қалпына келтіруді орындағаннан кейін, iPhone құрылғысының орналасқан жері мен құпиялылық параметрлерін қалпына келтірсеңіз, сізге қайта оралуыңыз керек!
IPhone-да орналасқан жерді және құпиялылық параметрлерін қалай қалпына келтіруге болады?
Баруды бастаңыз Параметрлер және түрту Жалпы -> Қалпына келтіру . Келесі түймесін түртіңіз Орынды және құпиялылықты қалпына келтіріңіз , құпия кодын енгізіңіз, содан кейін түймесін түртіңіз Параметрлерді қалпына келтіріңіз экранның төменгі жағында растау қалқымалы терезелері пайда болған кезде.
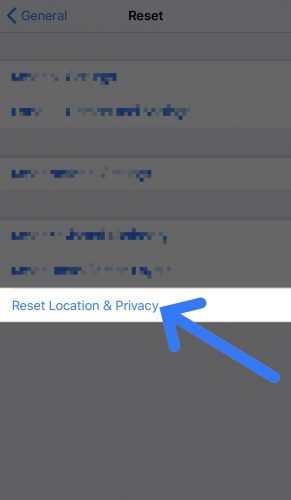
IPhone құпия кодын қалпына келтіріңіз
Сіздің iPhone рұқсат коды - бұл сіздің iPhone құлпын ашу үшін пайдаланатын сандық немесе әріптік-сандық код. IPhone құпия кодын дұрыс емес қолдарға түсіп қалса, оны қауіпсіз етіп сақтау үшін мезгіл-мезгіл жаңартып отырған жөн.
IPhone кодын қалпына келтіру үшін ашыңыз Параметрлер , түртіңіз ID және құпия кодты түртіңіз , және ағымдағы iPhone кодын енгізіңіз. Содан кейін түртіңіз Құпия кодты өзгерту және ағымдағы рұқсат кодын қайтадан енгізіңіз. Соңында оны өзгерту үшін жаңа рұқсат кодын енгізіңіз. Егер сіз қолданатын құпия код түрін өзгерткіңіз келсе, «Пароль параметрлері» тармағын түртіңіз.
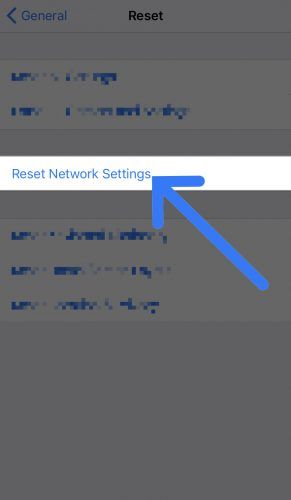
Менің iPhone-да парольдің қандай параметрлері бар?
IPhone-да құпия кодтардың төрт түрі бар: теңшелетін әріптік-цифрлық код, 4-таңбалы сандық код, 6-таңбалы сандық код және теңшелетін сандық код (шексіз сандар). Таңдамалы әріптік-цифр - бұл әріптермен қатар сандарды да қолдануға мүмкіндік беретін жалғыз код.
Әр жағдайды қалпына келтіру!
Осы мақаланы қалпына келтірудің әртүрлі түрлерін және оларды қашан пайдалану керектігін түсінуге көмектесті деп үміттенеміз! Енді iPhone құрылғысын қалай қалпына келтіру керектігін білетін болсаңыз, осы ақпаратты достарыңыз бен отбасыңызбен әлеуметтік медиада бөлісуді ұмытпаңыз. Егер сізде iPhone қалпына келтіру туралы басқа сұрақтар туындаса, оларды төмендегі түсініктемелер бөліміне қалдырыңыз!
Оқығандарыңызға рахмет,
Дэвид Л.