Фото-бақытты iPhone пайдаланушылары (мен сияқты!) Сіз өзіңіздің iPhone-да тонналап суреттер салуға болатындығын біледі. Егер сіз компьютердегі сол ертегі фотосуреттерді көргіңіз келсе және қауіпсіз жергілікті сақтық көшірмесін жасағыңыз келсе, суреттерді iPhone-дан компьютерге қалай тасымалдауға болатындығын білуіңіз керек.
Бақытымызға орай, суреттерді бір жерден екінші жерге ауыстыру оңай. Бұл ыңғайлы нұсқаулық сізді осы бағытта өткізеді iPhone-дан компьютерге суреттерді жіберу нұсқалары , сізде Mac, ДК немесе iCloud пайдаланғыңыз келсе.
IPhone-дан компьютерге суреттерді қалай тасымалдауға болады
Суреттерді iPhone-дан Windows компьютеріне жылжыту үшін сізге бір ұшында USB штепселі, екінші жағында iPhone зарядтау штепселі бар аккорд (сондай-ақ найзағайдан USB аккордына дейін белгілі) қажет.
айфон үнемі қатып қалады
IPhone-ды кабель арқылы компьютерге қосыңыз. Сіздің iPhone сізден осы компьютерге сенім артуға болатынын сұрауы мүмкін. Түртіңіз Сенім егер бұл пайда болса. Сондай-ақ, сізге iPhone құрылғысының құлпын ашуға тура келуі мүмкін. IPhone-ды ашу үшін құпия кодты енгізіңіз немесе сырғытыңыз.
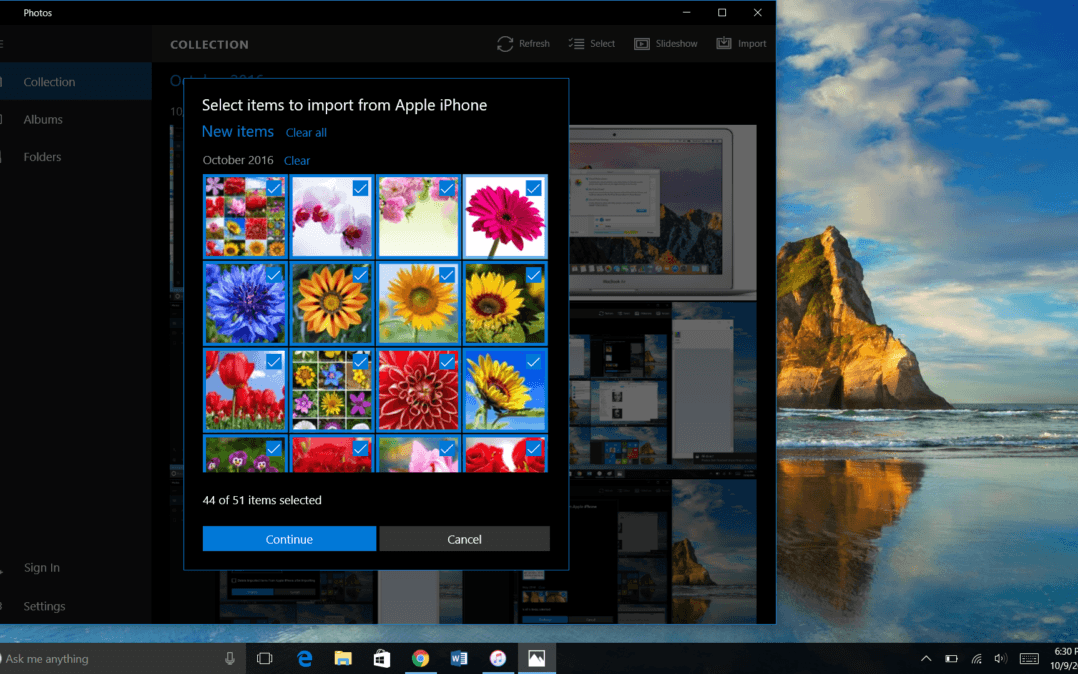 IPhone-мен сөйлесу үшін компьютерге драйвер деп аталатын бағдарламалық жасақтаманы жүктеу қажет болады. Бұл сіздің iPhone құрылғыңызды алғаш қосқан кезде автоматты түрде орнатылуы керек, бірақ бұл бірнеше минутты алуы мүмкін. IPhone құрылғысын компьютерге алғаш қосқанда шыдамды болыңыз!
IPhone-мен сөйлесу үшін компьютерге драйвер деп аталатын бағдарламалық жасақтаманы жүктеу қажет болады. Бұл сіздің iPhone құрылғыңызды алғаш қосқан кезде автоматты түрде орнатылуы керек, бірақ бұл бірнеше минутты алуы мүмкін. IPhone құрылғысын компьютерге алғаш қосқанда шыдамды болыңыз!
Мен iCloud-ті суреттерді iPhone-дан компьютерге тасымалдау үшін қолданамын (бұл туралы бір минут ішінде сөйлесеміз). Мен iPhone фотосуреттерін компьютеріме тасымалдауға тырысқанда, менде қиындық туды: брендтен тыс аккордтар фотосуреттерді тасымалдауға мүмкіндік бермейді. Бұл әрекетті орындаған кезде Apple найзағайынан USB аккордына дейін қолданғаныңызға көз жеткізіңіз. Мен сабағымды білдім!
IPhone құрылғысын компьютерге қосқаннан кейін, оны ашыңыз Photos қолданбасы . Мұны Бастау мәзірінен таба аласыз. Бағдарламалар арасында «P» деңгейіне жеткенше жылжып, Фотосуреттерді нұқыңыз. Сіз Windows іздеу өрісіне өтіп, оны табу үшін «фотосуреттерді» тере аласыз.
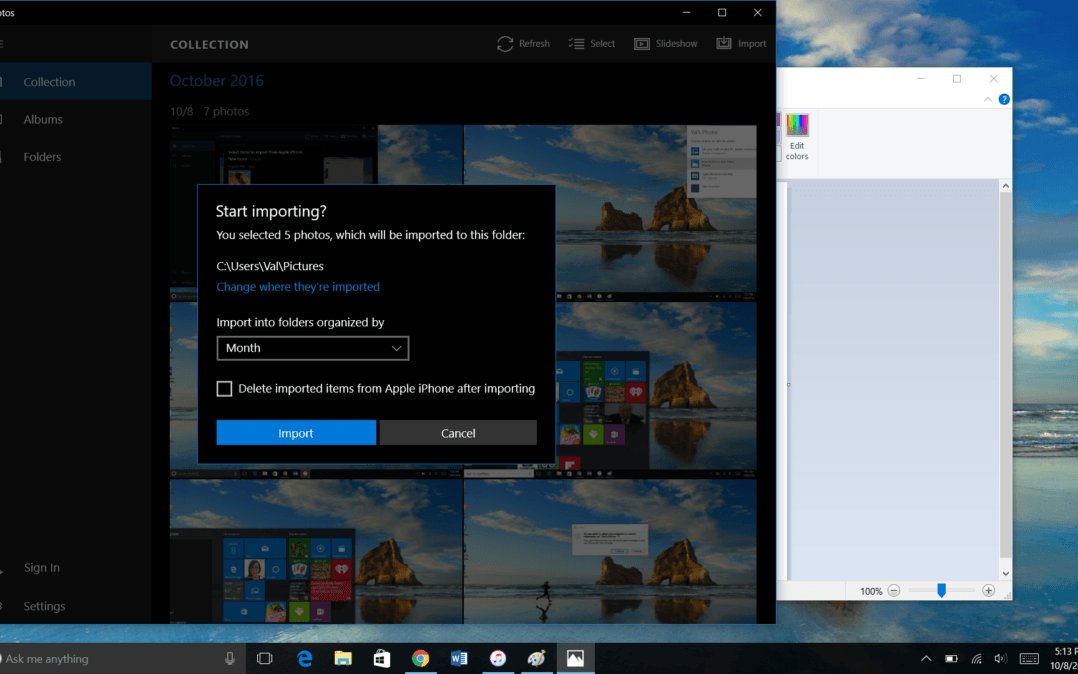 Photos қолданбасы ашылғаннан кейін таңдаңыз Импорттау бағдарламаның жоғарғы оң жақ бұрышында. Импорттағыңыз келетін фотосуреттерді таңдаңыз, содан кейін басыңыз Жалғастыру . Келесі экран фотосуреттердің компьютерде қай жерде сақталатындығын, олардың қалай ұйымдастырылатындығын және iPhone-дан импортталған фотосуреттерді автоматты түрде жойғыңыз келетін-қаламайтындығыңызды таңдауға мүмкіндік береді.
Photos қолданбасы ашылғаннан кейін таңдаңыз Импорттау бағдарламаның жоғарғы оң жақ бұрышында. Импорттағыңыз келетін фотосуреттерді таңдаңыз, содан кейін басыңыз Жалғастыру . Келесі экран фотосуреттердің компьютерде қай жерде сақталатындығын, олардың қалай ұйымдастырылатындығын және iPhone-дан импортталған фотосуреттерді автоматты түрде жойғыңыз келетін-қаламайтындығыңызды таңдауға мүмкіндік береді.
Құттықтаймыз! Сіз суреттерді iPhone-дан компьютерге тасымалдадыңыз. Аударым аяқталғаннан кейін, сіз компьютерге iPhone құрылғысының кез келген уақытында, тіпті құрылғы компьютерге қосылмаған болса да, кіре аласыз.
IPhone-дан Mac-қа суреттерді қалай тасымалдауға болады
Суреттерді iPhone-дан Mac компьютеріне тасымалдау үшін сіз сол найзағайдан USB аккордына дейін қолданасыз. Кабельдің бір ұшын компьютерге, екінші ұшын iPhone-ға қосыңыз.
Сондай-ақ, сіз осы компьютерге сенім артуыңызды өтініп, сол нұсқауды көре аласыз. IPhone құрылғысының қосулы және құлыптан босатылғанына көз жеткізіңіз.
IPhone құрылғысы Mac жүйесіне қосылғаннан кейін компьютер Photos қолданбасын автоматты түрде ашуы керек. Егер олай болмаса, сіз оны өзіңіз аша аласыз. Жаңасын ашыңыз Іздеуші терезесін басыңыз Қолданбалар сол жақта, және ашу үшін екі рет басыңыз Фотосуреттер .
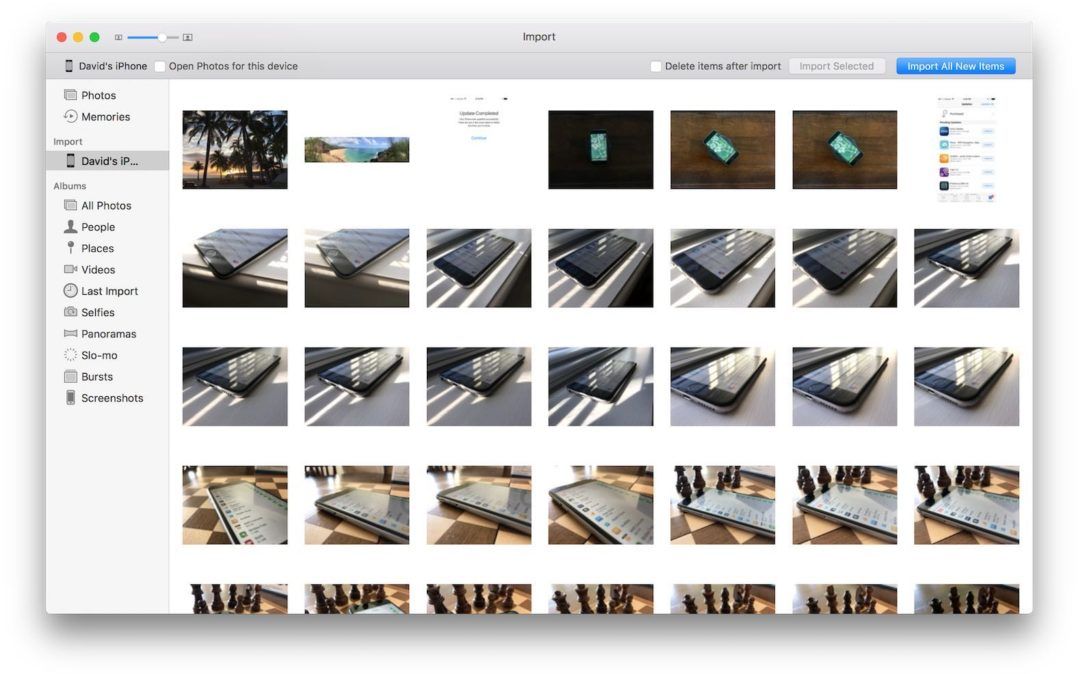
Ашық фотосуреттер қосымшасында iPhone құрылғысын таңдаңыз Импорттау сол жақ бүйірлік тақтадағы қойынды. Бұл парақ сізге қосылған iPhone-дағы барлық медианы көрсетеді. Сонымен қатар, сіз мұнда бүйірлік тақтадан iPhone таңдау арқылы жете аласыз.
Осы жерден сіз барлық жаңа фотосуреттерді импорттауды таңдай аласыз немесе iPhone-дан компьютерге тасымалдағыңыз келетін фотосуреттерді таңдап, басыңыз Импорт таңдалды . Сізге iPhone-дан компьютерге жаңа жіберген фотосуреттерді жойғыңыз келетін-келмейтіндігіңіз туралы шешім қабылдау сұралады.
Енді сіздің iPhone фотосуреттеріңіз Mac жүйесінде қауіпсіз сақталады! Компьютер сіздің iPhone-ға қосылмаған болса да, оларды кез-келген уақытта қарауға болады.
ICloud арқылы iPhone суреттерін iPhone-дан қалай тасымалдауға болады
Егер сіз суреттерді iPhone-дан компьютерге қолмен тасымалдағыңыз келмесе, iCloud өте ыңғайлы. Ол iCloud-қа да, компьютерге де жаңа фотосуреттерді автоматты түрде жібере алады. Сіз жай ғана оны орнатуыңыз керек, содан кейін отырыңыз және iCloud-қа өз жұмысын істеуге мүмкіндік беріңіз. Бұл суреттерді iPhone-дан компьютерге тасымалдаудың жеке сүйікті тәсілі.
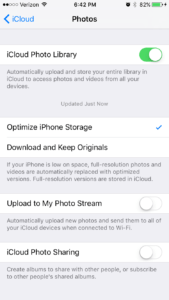 Жаңа iPhone-ды алғаш қосқанда, ол сізге iCloud-қа кіруді ұсынады. Сіз мұны Apple идентификаторыңызбен жасайсыз. Пайдаланушы аты мен пароль бірдей. Егер сіз мұны жасамаған болсаңыз, iCloud-ты iPhone-да кез келген уақытта Параметрлер мәзірінен орнатуға болады. Бару Параметрлер → iCloud → iCloud Drive . ICloud қосу үшін iCloud Drive жанындағы қосқышты түртіңіз. Негізгі iCloud мәзірінде түртіңіз Фотосуреттер . ICloud Фото кітапханасының жанындағы қосқыш жасыл болуы керек. Егер олай болмаса, қосу үшін қосқышты түртіңіз iCloud Фото кітапханасы .
Жаңа iPhone-ды алғаш қосқанда, ол сізге iCloud-қа кіруді ұсынады. Сіз мұны Apple идентификаторыңызбен жасайсыз. Пайдаланушы аты мен пароль бірдей. Егер сіз мұны жасамаған болсаңыз, iCloud-ты iPhone-да кез келген уақытта Параметрлер мәзірінен орнатуға болады. Бару Параметрлер → iCloud → iCloud Drive . ICloud қосу үшін iCloud Drive жанындағы қосқышты түртіңіз. Негізгі iCloud мәзірінде түртіңіз Фотосуреттер . ICloud Фото кітапханасының жанындағы қосқыш жасыл болуы керек. Егер олай болмаса, қосу үшін қосқышты түртіңіз iCloud Фото кітапханасы .
Одан кейін компьютерде iCloud орнату қажет болады. Windows компьютері үшін сіз жасайсыз Windows үшін iCloud жүктеу . iCloud қазірдің өзінде Mac-та орнатылған. Mac-та iCloud орнату үшін, басыңыз Apple белгішесі , таңдау Жүйе параметрлері , және түймесін басыңыз iCloud . Қызметті орнату үшін нұсқауларды орындаңыз және iCloud-қа қандай элементтерді синхрондау керектігін таңдағанда Фотосуреттер таңдалғанына көз жеткізіңіз. Таңдаңыз Опциялар Фотосуреттер сөзінің жанында және iCloud Photo Library таңдалғанын тексеріңіз.
Компьютерде iCloud орнатылғаннан кейін, iPhone-дан iCloud-қа сақталған кез-келген фотосурет автоматты түрде компьютерде орнатылған iCloud-қа өтеді. Бұл оңай!
Енді сіз суреттерді iPhone-дан компьютерге қалай көшіруге болатындығын білесіз!
Сіз мен сияқты iCloud жанкүйерісіз бе, әлде компьютерге iPhone суреттерін кабель арқылы берудің жеке түртіндісін қалайсыз ба, қазір дайынсыз! Сіз суреттерді iPhone-дан компьютерге ауыстырдыңыз ба? Сізге бұл iCloud қолданғаннан гөрі ұнады ма? Түсініктемелерде бұл туралы айтыңыз. Біз сізден жауап алғымыз келеді!