IPhone сіздің WiFi желіңізге қосылмайды және сіз неге екеніне сенімді емессіз. Қандай әрекет жасасаңыз да, Интернетке кіре алмайсыз! Бұл мақалада мен жасаймын iPhone WiFi-ге қосылмаған кезде не істеу керектігін түсіндіріңіз .
Wi-Fi өшіріп, қайта қосыңыз
IPhone-ды WiFi желілеріне қосуда қиындықтар туындаған кезде, бірінші кезекте Wi-Fi өшіріп, қайта қосу керек. Wi-Fi өшіру және қайта қосу, әдетте, бағдарламалық жасақтамадағы ұсақ мәселелерді шешуі мүмкін.
Параметрлерді ашып, Wi-Fi тармағын түртіңіз. Өшіру үшін келесі Wi-Fi экранының жоғарғы жағындағы қосқышты түртіңіз. Wi-Fi желісін қайта қосу үшін қосқышты екінші рет түртіңіз. Ауыстырғыш жасыл болған кезде Wi-Fi қосулы екенін білесіз.
менің мемодиканы қалай өңдеуге болады
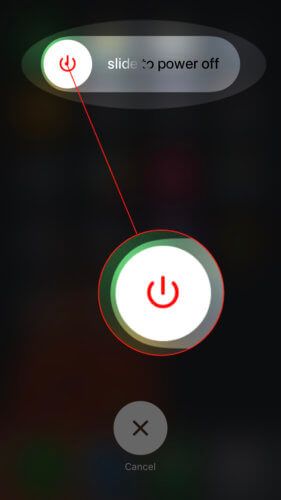
IPhone құрылғысын қайта іске қосыңыз
Бағдарламалық жасақтама ақауларын түзетудің тағы бір әдісі - iPhone құрылғысын қайта қосу. IPhone-да жұмыс жасайтын барлық бағдарламалар табиғи түрде сөніп қалады, содан кейін iPhone-ды қайта қосқанда жаңа басталады.
IPhone 8 немесе одан бұрынғы нұсқаны өшіру үшін экранда «сөндіру үшін сырғыту» пайда болғанша қуат түймесін басып тұрыңыз. Егер сізде iPhone X болса, бүйірлік батырманы және дыбыс деңгейінің түймесін басып тұрыңыз.
IPhone құрылғысын өшіру үшін қызыл қуат белгішесін солдан оңға қарай сырғытыңыз. Екі секунд күтіңіз, содан кейін iPhone құрылғысын қайта қосу үшін қуат түймесін (iPhone 8 немесе одан ертерек) немесе бүйірлік батырманы (iPhone X) басып тұрыңыз.
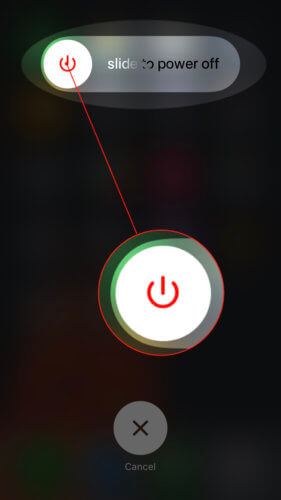
Әр түрлі Wi-Fi желісіне қосылып көріңіз
IPhone тек WiFi желісінен ажырай ма, әлде iPhone ажыратылады ма барлық WiFi желілері? Егер сіздің iPhone кез келген WiFi желісіне қосылмаса, онда сіздің iPhone-да мәселе болуы мүмкін.
Алайда, егер сіздің iPhone-да сізден басқа WiFi желілеріне қосылу мәселесі болмаса, сіздің WiFi маршрутизаторыңызда мәселе болуы мүмкін. Осы мақаладағы келесі қадам сымсыз маршрутизаторға қатысты мәселелерді шешуге көмектеседі!
Сымсыз маршрутизаторды қайта қосыңыз
IPhone қайта қосылып жатқанда, сымсыз маршрутизаторды да қайта қосып көріңіз. Сіз оны желіден ажыратып, қайта қосу арқылы тез жасай аласыз!
Егер iPhone сіздің WiFi желіңізге қосылмаған болса, басқа мақаланы қараңыз неғұрлым жетілдірілген маршрутизатор ақаулықтарын жою қадамдары !
Wi-Fi желісін ұмытып, қайта қосылыңыз
IPhone құрылғысын жаңа WiFi желісіне алғаш қосқанда, iPhone деректерді сақтайды Қалай желіге қосылу үшін. Егер маршрутизатордағы немесе iPhone-дағы параметрлер өзгерсе немесе жаңарса, бұл сіздің iPhone-дың Wi-Fi желісіне қосылуына жол бермейді.
IPhone-да Wi-Fi желісін ұмыту үшін Параметрлерді ашып, Wi-Fi түртіңіз. Содан кейін, iPhone ұмытқыңыз келетін Wi-Fi желісінің оң жағындағы ақпарат түймесін түртіңіз (көк түсті іздеңіз). Содан кейін түртіңіз Бұл желіні ұмытыңыз .
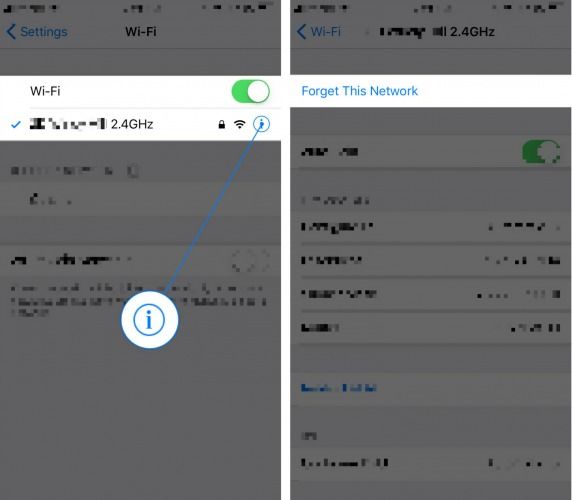
Желіні ұмытып болғаннан кейін, Параметрлер -> Wi-Fi тармағына оралып, қайтадан қосылу үшін желі атауын түртуге болады. Wi-Fi желісінің паролін iPhone-да ұмытып кеткеннен кейін оны қайта енгізу керек болады.
Желі параметрлерін қалпына келтіріңіз
Желі параметрлерін қалпына келтіру оның барлық Wi-Fi, Bluetooth, Cellular және VPN параметрлерін өшіріп, зауыттық параметрлерге қайтарады. Желі параметрлерін қалпына келтіргеннен кейін сізге Wi-Fi құпия сөздерін қайта енгізуге, Bluetooth құрылғыларын қайта қосуға және VPN-ді қайта орнатуға тура келеді (егер бар болса).
IPhone-да желі параметрлерін қалпына келтіру үшін «Параметрлер» тармағына өтіп, түртіңіз жалпы . Содан кейін түртіңіз Қалпына келтіру -> Желі параметрлерін қалпына келтіру . IPhone құрылғыңыз өшіп, желі параметрлерін қалпына келтіріп, қайта қосылады.
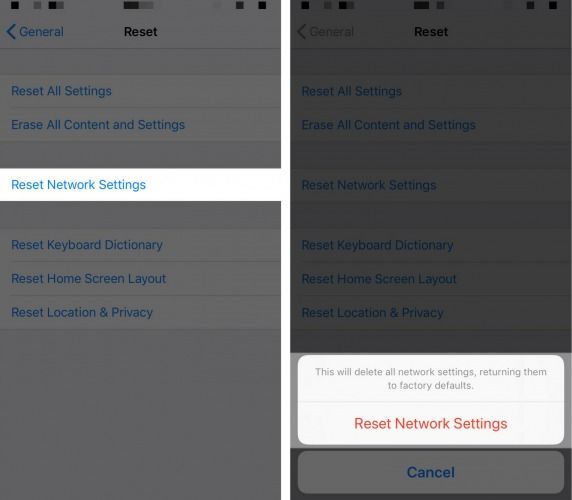
IPhone құрылғысын DFU режиміне салыңыз және қалпына келтіріңіз
Егер сіздің айфоныңыз болса әлі де Желі параметрлерін қалпына келтіргеннен кейін WiFi желілеріне қосылмаған күйде болсаңыз, DFU қалпына келтіріп көріңіз. Бұл сіздің iPhone-да жасай алатын ең терең қалпына келтіру. Оның барлық коды жойылады, содан кейін жаңа сияқты қайта жүктеледі.
IPhone-ды қалпына келтірмес бұрын, алдымен оның сақтық көшірмесін сақтап қойыңыз! Дайын болған кезде біздің мақаланы қараңыз iPhone құрылғысын DFU режиміне қалай қою керек !
Жөндеу параметрлерін зерттеу
DFU қалпына келтірілгеннен кейін де iPhone құрылғысы WiFi-ға қосылмай қалса, жөндеу нұсқаларын зерттейтін уақыт келді. IPhone-дағы WiFi антеннасы зақымдануы мүмкін, бұл оның WiFi желілеріне қосылуына жол бермейді.
Өкінішке орай, Apple сіздің iPhone-ды WiFi желілерімен байланыстыратын антеннаны алмастырмайды. Олар сіздің iPhone құрылғыңызды алмастыра алады, бірақ бұл әдетте үлкен баға белгісімен бірге келеді, әсіресе AppleCare + болмаса.
Егер сіз қол жетімді жөндеу нұсқасын іздесеңіз, біз сізге кеңес береміз Пульс , тапсырыс бойынша жөндеу қызметі. Олар сізге сертификатталған техник жібереді, ол сіздің сынған WiFi антеннаны орнында жөндей алады!
Егер сіздің WiFi маршрутизаторыңызға қатысты мәселе туындаса, сіздің ең жақсы бәсіңіз - өндірушімен байланысыңыз. Маршрутизаторды ауыстыру туралы ойланбас бұрын оларда ақаулықтарды жою бойынша бірнеше қосымша қадамдар болуы мүмкін.
WiFi-ге қайта қосылды!
IPhone қайтадан WiFi-ға қосылуда және сіз интернетті шолуды жалғастыра аласыз! Келесіде сіздің iPhone WiFi-ге қосылмайды, сіз мәселені шешу үшін не істеу керектігін білесіз. Төмендегі түсініктемелер бөлімінде кез-келген басқа сұрақтар қойыңыз!
Оқығандарыңызға рахмет,
Дэвид Л.