Сіз Safari-ді iPhone-да қолданғыңыз келеді, бірақ ол Интернетке қосылмайды. Сіз не істесеңіз де, интернетті шарлай алмайсыз. Бұл мақалада біз түсіндіреміз iPhone интернетке қосылмаған кезде туындаған мәселені қалай анықтауға және шешуге болады .
IPhone құрылғысын қайта іске қосыңыз
IPhone-дің интернетке қосылмауының қарапайым себебі - бұл бағдарламалық жасақтама ақаулығы болуы мүмкін.
Қуат түймесін басып тұрыңыз «сөндіру үшін сырғыту» хабары пайда болғанға дейін. Егер сізде iPhone X немесе одан жаңасы болса, бүйірлік батырманы және дыбыс деңгейінің кез келген түймесін бір уақытта басып тұрыңыз. IPhone құрылғысын өшіру үшін қызыл қуат белгішесін солдан оңға қарай сырғытыңыз.
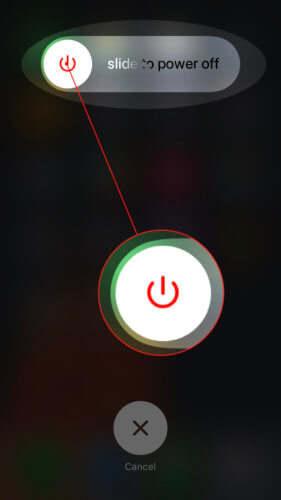
Қуат түймесін немесе бүйірлік түймешікті экранда Apple логотипі пайда болғанға дейін басып тұрыңыз.
Wi-Fi және мобильді деректер
Wi-Fi немесе мобильді деректерді пайдаланып iPhone-ды интернетке қосуға болады. Біріншіден, біз сізге Wi-Fi ақауларын диагностикалауды және түзетуді көрсетеміз, содан кейін мобильді деректер мәселелері бойынша да солай жасаймыз.
Wi-Fi ақауларын жою
Wi-Fi өшіріп, қайта қосыңыз
IPhone интернетке қосылмаған кезде бірінші нәрсе - Wi-Fi-ді тез өшіру және қосу. Бұл сіздің iPhone-ға Wi-Fi желісіне қосылуға екінші мүмкіндік береді.
Ашады Параметрлер түймесін басыңыз Wifi. Содан кейін Wi-Fi жанына ауысу мәзірдің жоғарғы жағында. Бірнеше секунд күтіп, Wi-Fi қосыңыз!
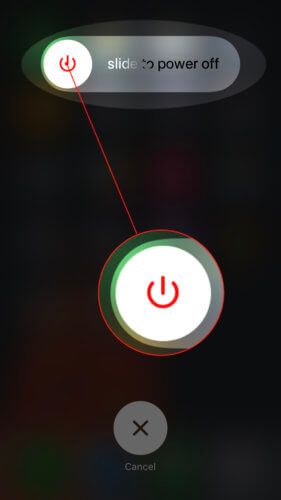
IPhone-да Wi-Fi желісін ұмытыңыз
Кейде iPhone-да Wi-Fi желісін өшіріп, оны нөлден қайта орнату қосылым мәселелерін шешуі мүмкін. Мұны жасамас бұрын Wi-Fi парольдерін жазып алғаныңызға көз жеткізіңіз!
Параметрлерді ашып, Wi-Fi тармағын түртіңіз. Wi-Fi желісінің жанындағы ақпарат түймесін басыңыз, содан кейін түртіңіз Бұл желіні ұмытыңыз .
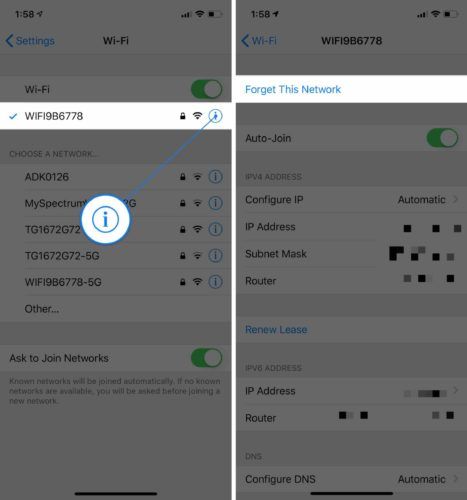
Содан кейін қайта оралыңыз Параметрлер> Wi-Fi Wi-Fi желісіне қайта қосылу үшін оны түртіңіз.
Маршрутизаторды немесе модемді қайта іске қосыңыз
Кейде сіздің iPhone-да емес, Wi-Fi маршрутизаторында немесе модеміңізде ақаулық болғандықтан Интернет жұмыс істемей қалады. Маршрутизаторды немесе модемді қайта іске қосу қажет болуы мүмкін.
iPad жаңартылғанын тексеру мүмкін емес
Алдымен маршрутизаторды қабырғаға қосыңыз. Бірнеше секунд күтіп, оны қайта қосыңыз. Маршрутизатор қайта жүктеліп, қайта қосыла бастайды. Дайын болыңыз, бұл процесс уақытты алуы мүмкін!
Ұялы деректер ақауларын жою
Ұялы деректерді өшіріп, қосыңыз
Кейде мобильді деректерді өшіріп, қайта қосу қосылымның кішігірім мәселелерін шешуі мүмкін. Ашады Параметрлер және бағалар Ұялы деректер . Содан кейін жанындағы ажыратқышты өшіріңіз Ұялы деректер . Бірнеше секунд күтіп, оны қайта қосыңыз.
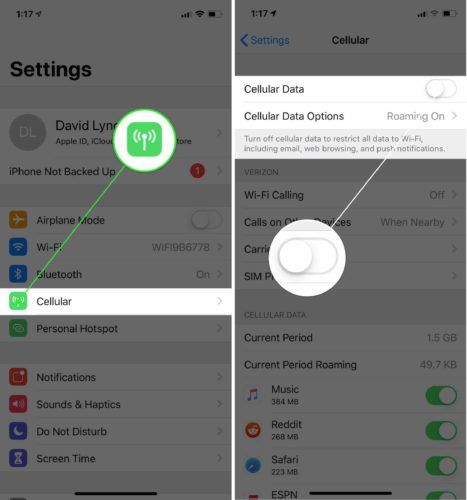
SIM картасын шығарып, қайта салыңыз
Сіздің SIM картаңыз - iPhone құрылғыңызды оператордың сымсыз желісіне қосатын нәрсе. Кейде SIM картасын шығарып, оны қайтадан орнына қою қосылым мәселелерін шешуі мүмкін.
Сіздің iPhone-ның SIM картасы сіздің iPhone-ның жағында орналасқан. Біздің қолдануды ұмытпаңыз SIM карталарын шығару туралы нұсқаулық дұрыс орындағаныңызға көз жеткізу үшін! SIM картасын қайта салғаннан кейін интернетке қосылып көріңіз.
Соңғы қадамдар
Егер iPhone жоғарыда аталған әрекеттерді орындағаннан кейін интернетке қосылмаса, сізге iPhone-да тереңірек қалпына келтіру қажет болуы мүмкін.
Желі параметрлерін қалпына келтіріңіз
Желі параметрлерін қалпына келтіргенде, барлық Wi-Fi, Bluetooth, ұялы байланыс және VPN параметрлері зауыттық параметрлерге қайтарылады. Желі параметрлерін қалпына келтіргеннен кейін, сіз өзіңіздің iPhone құрылғыңызды ұялы байланыс деректеріне бірінші рет қосқандай боласыз.
Желі параметрлерін қалпына келтіру үшін келесіге өтіңіз Параметрлер> Жалпы> Қалпына келтіру> Желі параметрлерін қалпына келтіру . Содан кейін түртіңіз Желі параметрлерін қалпына келтіріңіз растау қалқымалы терезесі пайда болған кезде.
Желі параметрлерін қалпына келтіруді түрткеннен кейін сіздің iPhone автоматты түрде қайта жүктеледі.
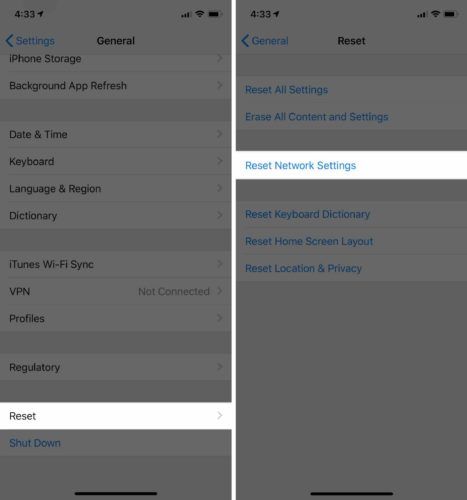
DFU қалпына келтіру режимі
DFU (Device Firmware Update) қалпына келтіру - бұл сіздің iPhone үшін жасай алатын ең мұқият қалпына келтіру. IPhone құрылғысын DFU режиміне орнатпас бұрын, а сақтық көшірме контактілер мен фотосуреттер сияқты барлық деректерді жоғалтпау үшін. Дайын болғаннан кейін білу үшін біздің мақаланы қарап шығыңыз DFU-ді iPhone-ға қалай қалпына келтіруге болады .
Жөндеу және қолдау нұсқалары
Егер біздің бағдарламалық жасақтама ақауларын жоюдың бірде-біреуі сіздің iPhone қосылымыңызға қатысты мәселені шешпесе, сізге Apple тұтынушыларға қызмет көрсету өкіліне, сымсыз байланыс провайдеріне немесе маршрутизатор / модем өндірушісіне жүгіну қажет болады.
Apple компаниясына хабарласу
Егер сіз iPhone мәселесімен айналысамын деп ойласаңыз, жақын жердегі Apple дүкеніне барыңыз. Біз сізге кеңес береміз алдымен кездесуді жоспарлау келген бойда сізге көмектесетін біреудің бар екеніне көз жеткізу үшін.
Егер жаңа телефон сатып алу мүмкіндігі болса, пайдаланыңыз UpPhone телефонын салыстыру құралы Apple, Samsung, Google және басқаларының телефондарының ең жақсы бағаларын табу.
Сымсыз байланыс провайдеріне хабарласу
Егер сіздің ұялы деректер жоспарыңызда мәселе бар деп ойласаңыз, сымсыз байланыс операторына қоңырау шалыңыз және олар сізге көмектесе алатын бірдеңе жасай алатынын тексеріңіз.
Төменде АҚШ-тың (АҚШ) кейбір ірі сымсыз байланыс операторларының телефон нөмірлері келтірілген
- AT&T : 1- (800) -331-0500
- Спринт : 1- (888) -211-4727
- T-Mobile : 1- (877) -746-0909
- Веризон : 1- (800) -922-0204
Егер сіз мобильді деректер мәселелеріне қанықсаңыз, провайдерлерді ауыстыратын кез келген шығар. Тексеріңіз UpPhone ұялы телефонының жоспарын салыстыру құралы жақсы жоспар табу үшін!
Маршрутизатор / модем өндірушісінің ақаулығы
Егер сіз кез-келген құрылғыда Wi-Fi-ға қосыла алмасаңыз, маршрутизатор өндірушісіне хабарласыңыз. Маршрутизаторда ішкі мәселе болуы әбден мүмкін. Сәйкес телефон нөмірін табу үшін Google-ге маршрутизатор өндірушісінің аты және «тұтынушыларға қолдау көрсету».
Сізде қазір қызмет бар ма?
Бұл мақала iPhone-дағы ақаулықты жоюға көмектесті деп үміттенеміз. Енді сіз келесіде iPhone Интернетке қосылмаған кезде не істеу керектігін білесіз. Егер сіздің iPhone немесе ұялы телефон жоспарына қатысты басқа сұрақтарыңыз болса, төменде пікір қалдырыңыз!