Сіздің жадыңызда орын таусылып, сіз не істеріңізді білмей отырсыз. Сіз мұны байқадыңыз ба Жүйе бұл көп сақтау орнын алады және сіз неге екеніне сенімді емессіз. Бұл мақалада сіз Мен Mac жадында «Жүйе» деген не екенін түсіндіремін және оны қалай жоюға болатынын көрсетемін .
Mac сақтау жүйесіндегі жүйе: түсіндірілді
Mac жадындағы «Жүйе» негізінен сақтық көшірмелерден және кэштелген файлдардан тұрады. Ол сіздің Mac жүйеңізде уақытша файлдарды сақтауға арналған, сіздің Mac жүйеңіз көптеген уақытша файлдарды сақтаған кезде тез толтырыла бастайды.
Mac компьютерлері кейбір уақытша файлдарды автоматты түрде жояды. Алайда, басқа пайдалы емес файлдар әрдайым жойыла бермейді, бұл Mac сақтау жүйесінде жүйенің көп бөлігін алады.
Mac жадынан бос орынды қалай жоюға болады
Алдымен экранның жоғарғы сол жақ бұрышындағы Apple белгішесін басыңыз. Содан кейін басыңыз Бұл туралы Mac -> Сақтау . Мұнда сіз өзіңіздің Mac жүйеңізде не орын алатындығын анықтай аласыз.Қарап отырғаныңыздай, қазіргі уақытта жүйе 10,84 ГБ жадты алады.
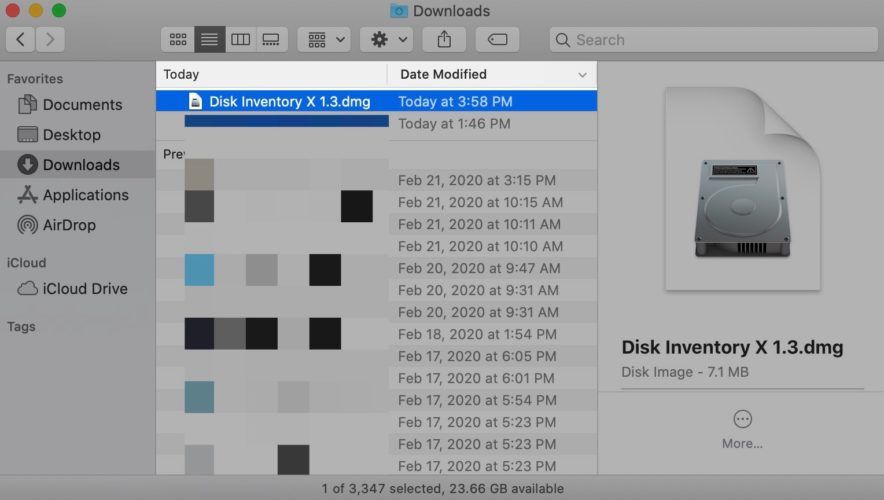
Apple логотипіне жабысқан iPhone өшірілмейді
Mac жадында сақтау орнын үнемдеудің бірнеше қарапайым тәсілдерін басу арқылы таба аласыз Басқару . Ұсыныстың оң жағындағы батырманы басып, бұл ұсыныстардың Mac жүйесіндегі сақтау орнын азайтуға көмектесетінін тексеріңіз. Осы ұсыныстардың екеуін тек бір рет басу арқылы қолдануға болады!
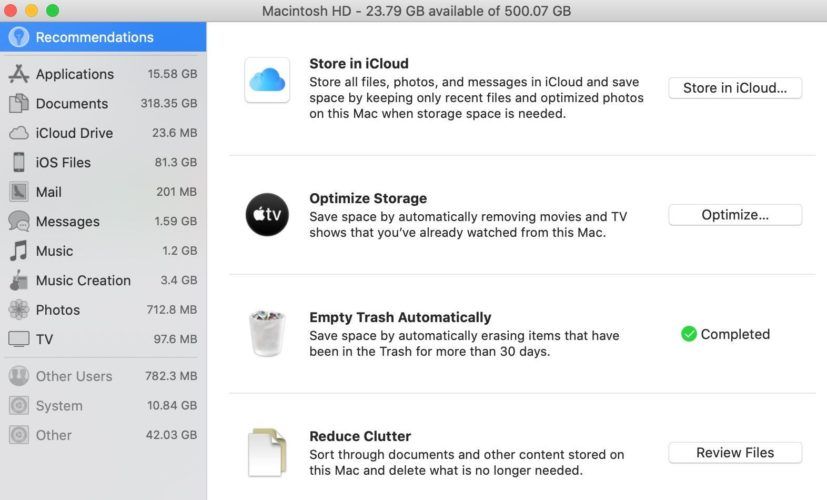
Mac жүйесіндегі жадтағы орынды босатудың тағы бір әдісі - Mac жүйесінде Spotlight индекстеуін қайта құру.
Экранның жоғарғы сол жақ бұрышындағы Apple белгішесін басыңыз. Содан кейін басыңыз Жүйе параметрлері -> Spotlight . Соңында, қойындыға басыңыз Құпиялылық.
Қайта индекстегіңіз келетін файл түрлерін қосу үшін терезенің төменгі сол жақ бұрышындағы плюс (+) батырмасын түртіңіз. Егер сіз Spotlight-ды бірінші рет индекстесеңіз, барлық файл түрлерін таңдауға кеңес беремін. Басыңыз Таңдау қайтадан индекстеу қажет файлдарды таңдағаннан кейін терезенің төменгі оң жақ бұрышында.
iPhone 30 -да өшеді
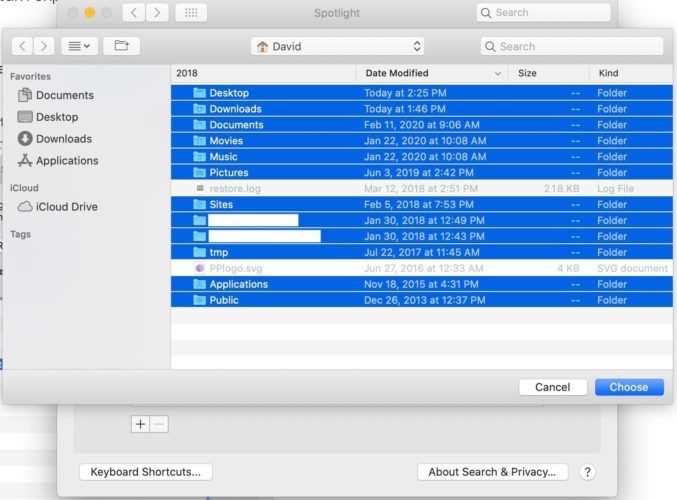
Жүйе теңшелімдерінен шығу үшін жоғарғы сол жақ бұрыштағы X батырмасын басыңыз. Spotlight индекстеуін қалпына келтіру жүйе теңшелімдерін жапқаннан кейін басталады. Тексеріңіз Apple қолдау мақаласы егер сізге Mac-те Spotlight реиндексі туралы қосымша көмек қажет болса.
iphone 6 автоматты түзетуді қалай өшіруге болады
Жүйе әлі де көп Mac жадын алып жатыр ма?
Бұл мәселе шешілмеген кезде, сіздің Mac жүйеңіздегі жүйелік санатқа не кіретінін дәл анықтаған жөн.X дискісін түгендеу дәл осылай жасай алады! Бұл утилита болуы мүмкін Тегін жүктеу және бұл сіздің компьютеріңізде сақтау орнын алатын нәрсені егжей-тегжейлі бөлуге мүмкіндік береді.
Утилита жүктелгеннен кейін ашыңыз Іздеуші түймесін басыңыз жүктеулер . Екі рет басыңыз Дискіні түгендеу X 1.3 .
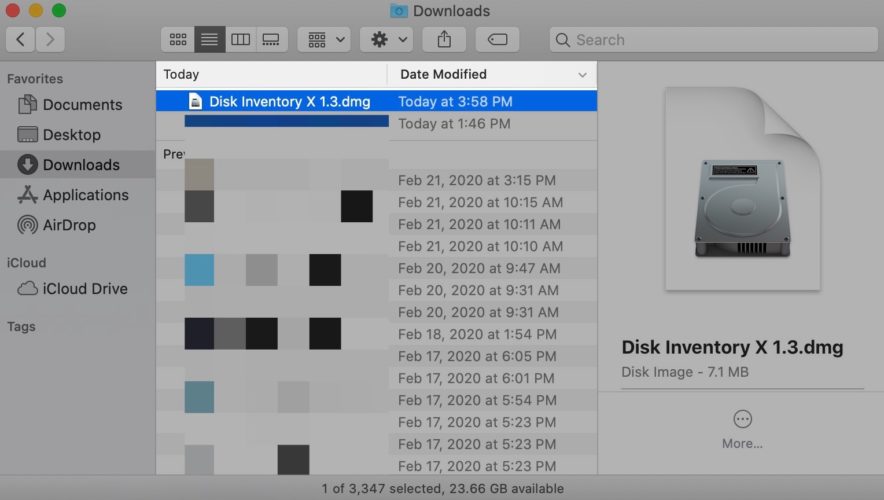
Бағдарламаны ашу үшін Disk Inventory X белгішесін басыңыз. Mac сіздің утилитаны ашуға кедергі болуы мүмкін, себебі әзірлеуші тексерілмейді. Егер сіз осы қалқымалы терезені Mac жүйесінде көрсеңіз, түймесін басыңыз сұрақ белгісінің белгішесі .
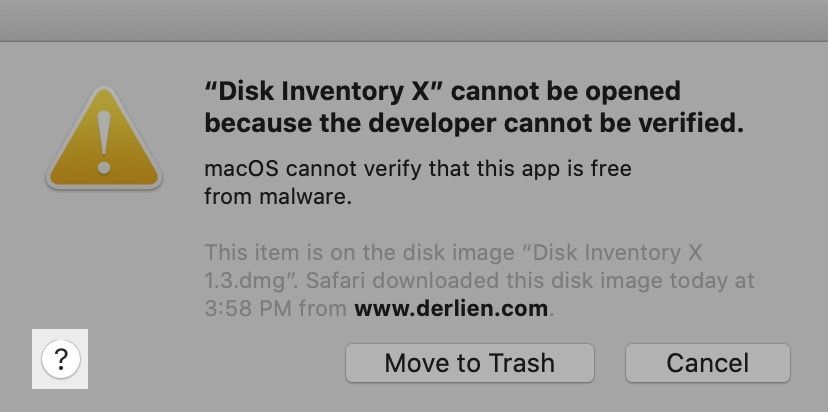
Содан кейін басыңыз Мен үшін Жалпы панельді ашыңыз.
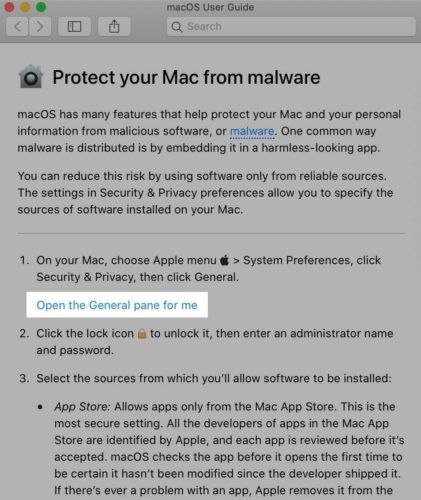
Соңында, басыңыз Қалай болғанда да ашыңыз Mac-қа Disk Inventory X іске қосуға рұқсат беру.
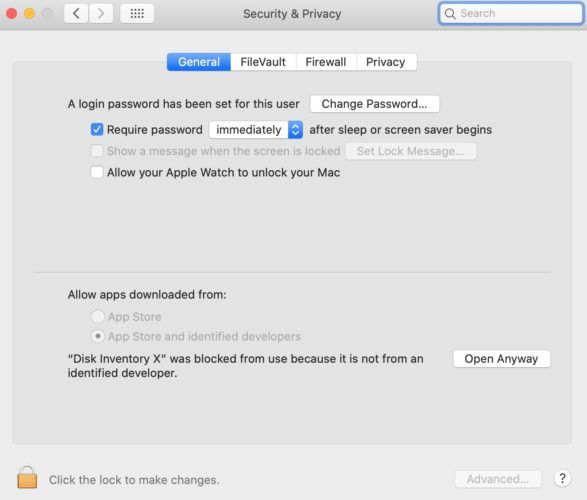
Mac жүйесіне рұқсат бергеннен кейін, Disk Inventory X батырмасын ашыңыз Жүйе сіздің Mac жүйеңізде жүйенің жадын не алатындығын дәл көру үшін.
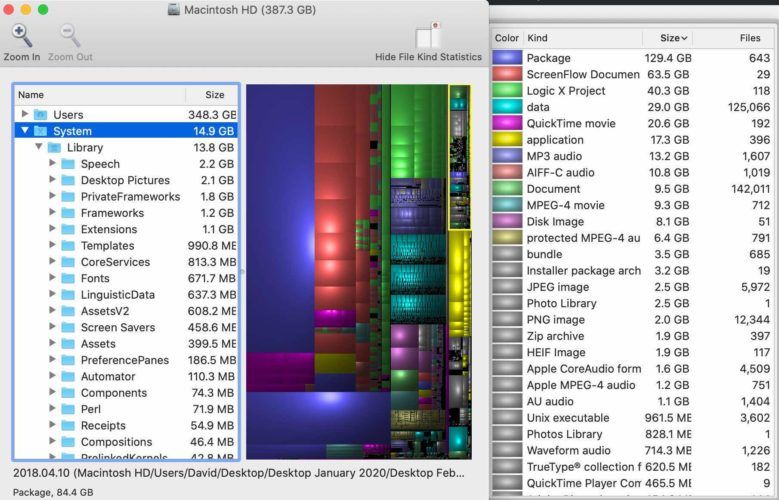
iPhone 6 іздеуді жалғастырады
Жойылатын кейбір файлдарды анықтағаннан кейін ашыңыз Іздеуші және жойғыңыз келетін файлдардың атын табыңыз. Жою үшін файлдарды қоқысқа тастаңыз!
Аз жүйелер, көбірек орын
Бұл мақала сіздің Mac сақтау мәселеңізді шешуге көмектесті деп үміттенеміз. Бұл мәселені шешудің басқа әдісін таптыңыз ба? Төменде бізге түсініктеме қалдырыңыз!