Сіздің iPad дисплейіңіз бұлыңғыр болып көрінеді және сіз неге екеніне сенімді емессіз. Не істесеңіз де, iPad-да ештеңені анық көре алмайсыз. Бұл мақалада мен түсіндіремін неге сіздің iPad экраныңыз бұлыңғыр және мәселені қалай шешуге болатынын көрсетеді !
IPad құрылғысын қайта іске қосыңыз
Сіздің iPad экраныңыз бұлыңғыр болған кезде бірінші кезекте оны өшіріп, қайта қосу керек. Бұл кейде дисплейді бұлыңғыр етіп көрсетуі мүмкін бағдарламалық жасақтаманың кішігірім қатесін түзетуі мүмкін.
IPad-ты өшіру үшін, пернесін басып тұрыңыз қуат түймесі дейін өшіру үшін сырғытыңыз пайда болады. Егер сіздің iPad-да Home батырмасы болмаса, бір уақытта басып тұрыңыз Жоғарғы батырма және де дыбыс деңгейі түймесі бір уақытта. Қызыл қуат белгішесін сөздер бойынша солдан оңға қарай сырғытыңыз өшіру үшін сырғытыңыз .
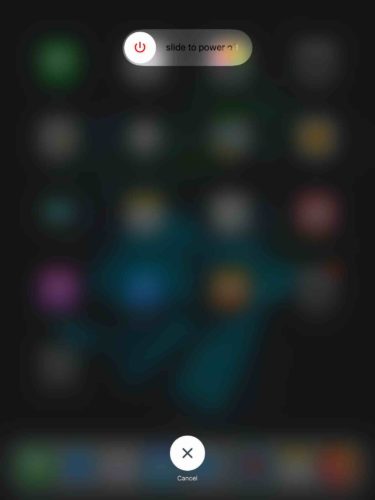
Бірнеше сәт күтіңіз, содан кейін Apple логотипі сіздің iPad құрылғыңызды қайта қосқанша қуат түймесін басып тұрыңыз.
Егер сіздің iPad дисплейіңіз қатып қалған болса, оны қатты қалпына келтіріңіз. Экран қара түске боялғанша және Apple логотипі пайда болғанға дейін Home түймесін және қуат түймесін бір уақытта басып тұрыңыз.
Егер сіздің iPad құрылғыңызда Home батырмасы болмаса: дыбыс деңгейін жоғарылату түймесін тез басып, босатыңыз, содан кейін дыбыс деңгейін азайту түймесін тез басып, жіберіңіз, содан кейін экран қара болып, Apple логотипі пайда болғанша Top батырмасын басып тұрыңыз.
Белгілі бір қолданбаны пайдаланған кезде экран бұлыңғыр бола ма?
Егер сіздің iPad экраныңыз нақты қолданбаны ашқан кезде ғана бұлыңғыр болып қалса, сіздің iPad дисплейіңізде емес, сол бағдарламада мәселе болуы мүмкін. Әуесқойлық әзірлеушілер кодтаған қосымшалар сіздің iPad-ға зиян келтіруі және көптеген бағдарламалық жасақтамада қиындықтар тудыруы мүмкін.
Қолданба сіздің iPhone-да үнемі бұзылып жатқанын тексеріп, өтіңіз Параметрлер -> Құпиялылық -> Аналитика -> Аналитика деректері . Егер сіз осы жерде тізімделген қолданбаның атауын қайта-қайта көрсеңіз, бұл сол бағдарламадағы бағдарламалық жасақтама ақаулығын білдіруі мүмкін.
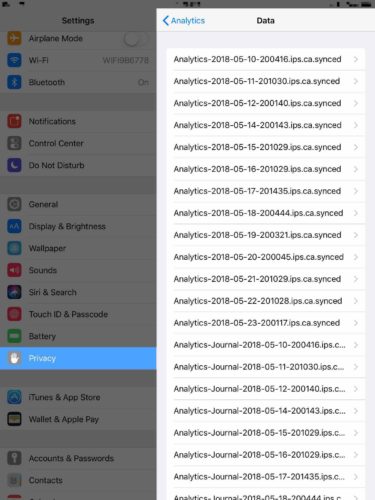
Бағдарламалық жасақтама ақаулықтарын түзетудің ең жылдам тәсілі - оны жою. Қолданбаны кейіннен қайта орнатып көруге болады, бірақ оның баламасын тапқан дұрыс шығар.
iphone 6 қызмет көрсетпейді
Мәзір пайда болғанша қолданба белгішесін басып тұрыңыз. Түртіңіз Қолданбаны жою түймесін түртіңіз Жою шешіміңізді растау үшін.
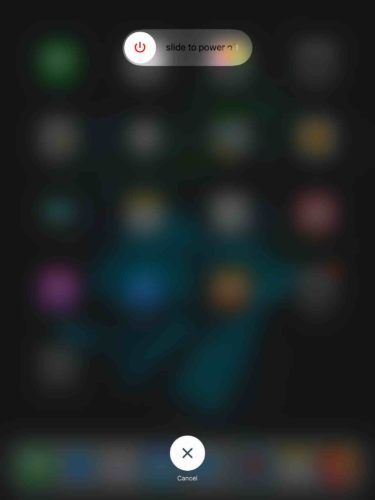
Бейнелерді қарау кезінде экран бұлыңғыр бола ма?
Көбінесе iPad экраныңыз бұлыңғыр болып қалады. Көбінесе, бұл сіздің iPad-қа тікелей қатысты мәселе емес, сапасыз бейненің нәтижесі.
Әдетте бейнелер төмен сапада (360 р немесе одан төмен) екі себептің біріне байланысты ағады:
- Баяу интернет жылдамдығы.
- Бейне сапасының параметрлері.
Өкінішке орай, маршрутизаторды қайта бастаудан немесе интернет жоспарын жаңартудан басқа, егер сіздің Интернет жылдамдығы баяу болса, сіз көп нәрсе жасай аласыз. Мүмкіндігінше, ағынның сенімділігі үшін ұялы деректердің орнына Wi-Fi арқылы бейнені ағынмен жіберіңіз.
Бейне сапасының параметрлерін әдетте бейне ағыны қолданбасында реттеуге болады. Мысалы, сіз параметрлер түймесін (тісті доңғалақ) түртіп, бейнені қандай сапада көргіңіз келетінін таңдай аласыз. Саны неғұрлым көп болса, бейне соғұрлым өткір болады!
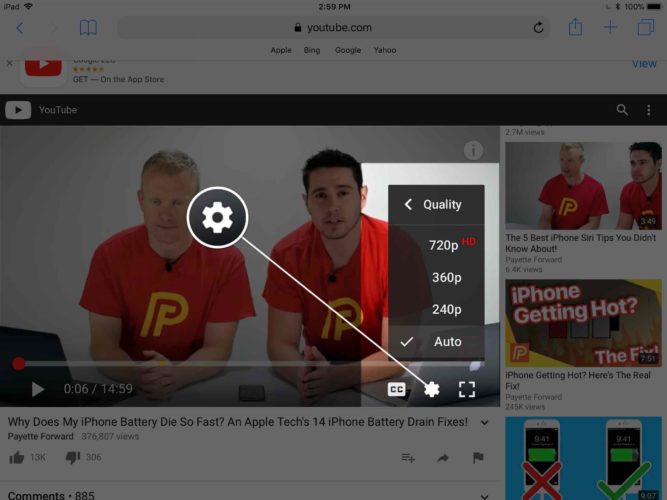
IPad құрылғыңызды DFU режиміне салыңыз
DFU қалпына келтіру - бұл iPad-ты қалпына келтірудің ең терең түрі. Сіздің iPad-дағы барлық кодтар жойылып, қайта жүктеліп, iPad құрылғысын зауыттық параметрлеріне қайтарады.
Бұл қадам сіздің iPad-да бағдарламалық жасақтама ақаулығын толықтай жоюға мүмкіндік береді. Егер DFU қалпына келтірілгеннен кейін сіздің iPad экраныңыз әлі де бұлыңғыр болса, сізге оны жөндеуге тура келеді.
IPad құрылғысын DFU режиміне орнатпас бұрын, деректердің немесе жеке ақпараттың ешқайсысын жоғалтпау үшін сақтық көшірмесін жасаңыз. Сақтық көшірмені сақтағаннан кейін, біздікін тексеріңіз Ipad DFU нұсқасын қалпына келтіреді iPad құрылғысын DFU режиміне қалай қою керектігін білу үшін!
iphone 5s ақ -қара
ITunes-ті пайдаланып iPad-тың сақтық көшірмесін жасаңыз
IPad-ді iTunes-ке қосып, экранның жоғарғы сол жақ бұрышының жанындағы iPad түймесін басыңыз. Содан кейін басыңыз Қазір сақтық көшірме жасаңыз .
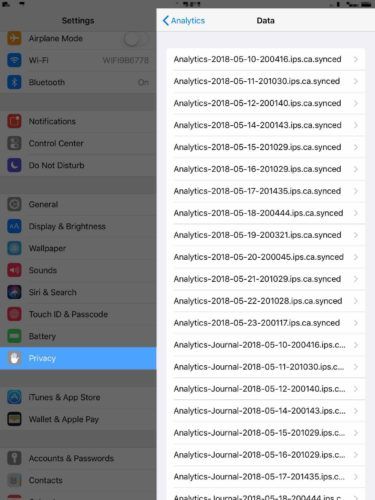
Finder көмегімен iPad-тың сақтық көшірмесін жасаңыз
Егер сізде MacOS Catalina 10.15 немесе одан жаңарақысы жұмыс істейтін Mac болса, iPad құрылғысының сақтық көшірмесін Finder көмегімен жасайсыз. IPad-ді зарядтау кабелін пайдаланып, Mac жүйесіне қосыңыз. Ашық Іздеуші және астында сіздің iPad басыңыз Орындар .
Жанындағы шеңберді басыңыз IPad-тағы барлық деректердің сақтық көшірмесін осы Mac жүйесіне жасаңыз . Содан кейін басыңыз Қазір сақтық көшірме жасаңыз .
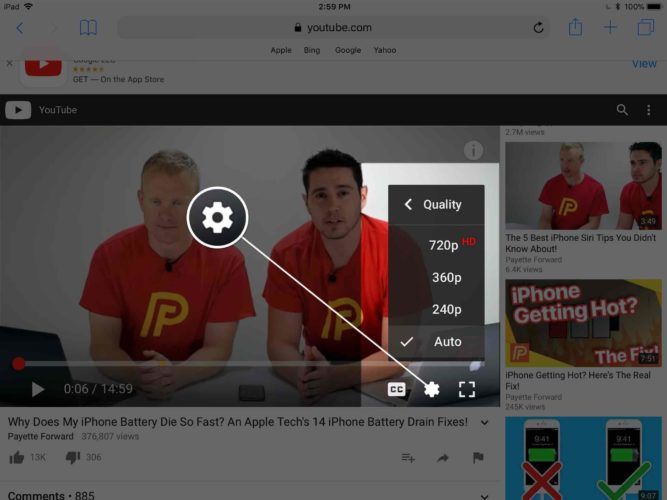
iPad жөндеу опциялары
Егер сіздің iPad дисплейіңіз әлі де бұлыңғыр болса, жөндеу нұсқаларын зерттеуге кірісетін уақыт келді. Сіздің бірінші сапарыңыз Apple Store болуы мүмкін, әсіресе сіздің iPad-да AppleCare + қорғау жоспары болса. Apple tech немесе Genius сізге жөндеудің толық қажеттілігін анықтауға көмектеседі.
Есіңізде болсын кездесуді белгілеңіз Келмес бұрын, жақын маңдағы Apple Store дүкенінде. Жоспарланған кездесу болмаса, сіз күніңіздің көп бөлігін Apple Store дүкенін күтіп, қызмет күтесіз.
Мен қазір анық көре аламын
Сіздің iPad дисплейіңіз тағы да айқын және бәрі керемет көрінеді! Сіз келесі рет iPad экраны бұлыңғыр болған кезде мәселені қалай шешуге болатындығын білесіз. Төмендегі пікірлер бөлімінде кез-келген басқа пікірлеріңізді немесе сұрақтарыңызды қалдыруға қымсынбаңыз.