Сіз iPad-ты жаңартуға тырысып жатырсыз, бірақ бірдеңе дұрыс жұмыс істемейді. Не істесеңіз де, iPad жаңартылмайды! Бұл мақалада мен түсіндіремін сіздің iPad жаңартылмаған кезде мәселені қалай шешуге болады .
Apple серверлерін тексеріңіз
Жаңа iPadOS жаңартуы шыққан кезде, барлығы оны бірден жүктеп алғысы келеді. Өкінішке орай, бұл Apple серверлерінің жұмысын баяулатып, кейде жүктемені көтеріп, жаңартуды жүктеуге мүмкіндік бермейді.
Apple серверлерін тексеріңіз олардың дұрыс жұмыс істейтіндігіне көз жеткізу үшін. Егер нүктелер жасыл болса, серверлер жұмыс істейді.
IPad құрылғысын қайта іске қосыңыз
IPad-ді қайта жүктеу оңай және бағдарламалық жасақтаманың қателіктерін түзетуі мүмкін. Сіздің iPad-дағы барлық бағдарламалар табиғи түрде өшеді. IPad құрылғысын қайта қосқанда, олар жаңа басталады.
Егер сіздің iPad-да үй түймесі болса, қуат түймесін дейін басып тұрыңыз өшіру үшін сырғытыңыз экранда пайда болады. Егер сіздің iPad құрылғыңызда Home батырмасы болмаса, дыбыс деңгейі түймесін де, Жоғарғы батырманы да бір уақытта ұстап тұрыңыз өшіру үшін сырғытыңыз пайда болады.
Екі жағдайда да, iPad құрылғысын өшіру үшін қызыл қуат белгішесін солдан оңға қарай сырғытыңыз. Отыз секундтай күтіңіз, содан кейін iPad құрылғысын қайта қосу үшін қуат түймесін (Үй түймесі бар айпадтар) немесе Жоғарғы батырманы (Үй түймесі жоқ айпадтар) қайтадан басып тұрыңыз.
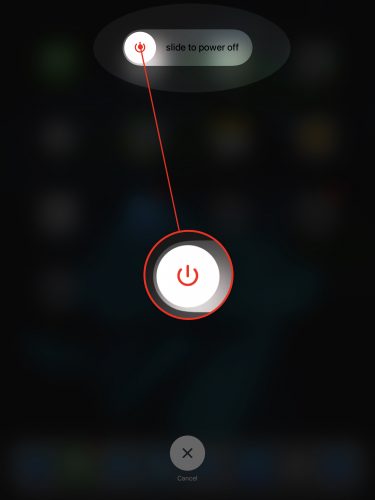
Сіздің iPad жаңартуға жарамды ма?
Ескі айпадтар iPadOS жаңа жаңартуларын қолдамауы мүмкін. Ескі iPad Apple тізіміне қосылған кезде көне және ескірген құрылғылар , енді жөндеу қызметіне жарамсыз болуы мүмкін немесе iPadOS жаңа жаңартуларымен үйлесімді болмауы мүмкін. Жалғастырмас бұрын iPad-тың iPadOS-тың соңғы жаңартылуына сәйкестігін тексеру үшін екі рет тексеріңіз!
IPad-дағы сақтау орнын тексеріңіз
iPadOS жаңартулары өте үлкен болуы мүмкін. IPad-та жаңартуды жүктеу үшін сақтау орны жеткіліксіз болуы мүмкін. Бетке Параметрлер -> Жалпы -> iPad сақтау орны сіздің iPad-да қанша орын қалғанын көру үшін.
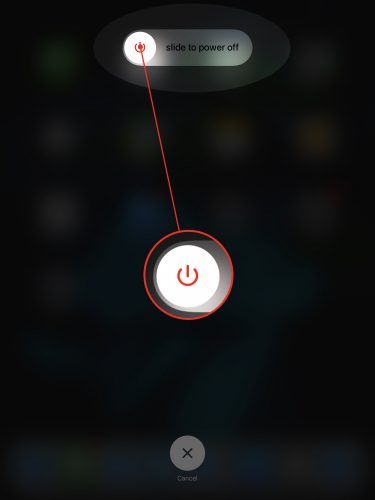
Экранның жоғарғы жағында қажет болған жағдайда сақтау орнын тез үнемдеуге арналған бірнеше пайдалы ұсыныстар табуға болады. Қажет болса, біздің басқа мақаланы қараңыз сақтау орнын тазартуға көмектесу !
Компьютерді пайдаланып жаңартып көріңіз
Егер Параметрлерде iPad жаңартылмаса, компьютерді пайдаланып көріңіз. Алдымен iPad құрылғысын компьютерге қосу үшін найзағай кабелін алыңыз.
Егер сізде MacOS Mojave 10.14 жұмыс істейтін ДК немесе Mac болса, iTunes-ті ашып, iTunes-тің сол жақ жоғарғы бұрышындағы iPad белгішесін басыңыз. Басыңыз Жаңартуды тексеріңіз , содан кейін Жүктеп алыңыз және орнатыңыз егер жаңарту қол жетімді болса.
Айдың айналасында шырылдау нені білдіреді
Егер сізде MacOS Catalina 10.15 жұмыс істейтін Mac болса, Finder бағдарламасын ашып, астындағы iPad-ды басыңыз Орындар . Басыңыз Жаңартуды тексеріңіз , содан кейін Жүктеп алыңыз және орнатыңыз егер жаңарту қол жетімді болса.
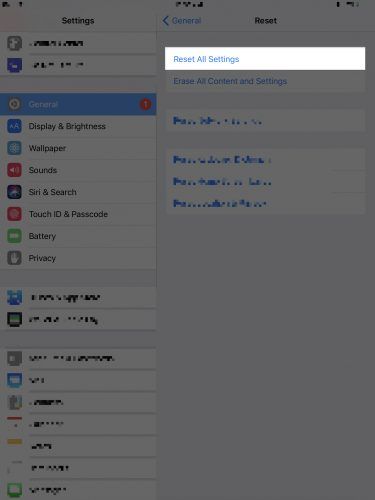
Барлық параметрлерді қалпына келтіріңіз
Барлық параметрлерді iPad-да қалпына келтіргенде, Параметрлердегі барлық параметрлер зауыттық параметрлерге қайтарылады. Сізге тұсқағазды, Bluetooth құрылғыларын және Wi-Fi желілерін қайтадан орнату қажет болады. Бұл iPad бағдарламалық жасақтамасының ақаулығын жою үшін кішкентай құрбандық.
Ашық Параметрлер түртіңіз Жалпы -> Қалпына келтіру -> Барлық параметрлерді қалпына келтіру . Түртіңіз Барлық параметрлерді қалпына келтіріңіз растау қалқымалы терезесі пайда болған кезде. Ipad өшеді, қалпына келтіріледі және қайтадан қосылады.
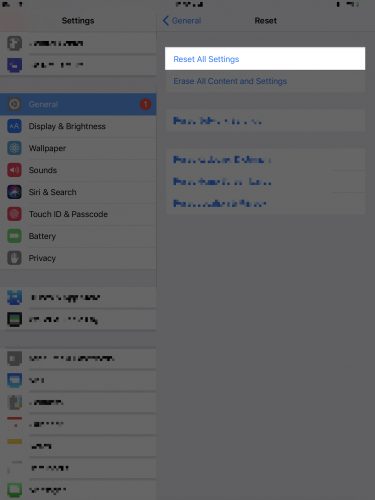
IPad-тың сақтық көшірмесін жасаңыз
Келесі қадамға өтпес бұрын, iPad-тағы барлық ақпараттың сақтық көшірмесін сақтауға кеңес береміз. Осылайша, iPad құрылғысын DFU режиміне қойғанда, сіз барлық фотосуреттеріңізді, бейнелеріңізді және басқаларын жоғалтпайсыз.
ICloud арқылы iPad-тың сақтық көшірмесін жасаңыз
ICloud-тің сақтық көшірмесін жасау үшін Wi-Fi байланысы қажет. Бетке Параметрлер -> Wi-Fi және Wi-Fi желісінің атауының жанында құсбелгі пайда болғанына көз жеткізіңіз. Содан кейін:
- Ашық Параметрлер .
- Экранның жоғарғы жағындағы атыңызды түртіңіз.
- Түртіңіз iCloud .
- Түртіңіз iCloud сақтық көшірмесі .
- ICloud сақтық көшірмесінің жанындағы қосқыштың қосулы екендігіне көз жеткізіңіз.
- Түртіңіз Қазір сақтық көшірме жасаңыз .
ITunes-ті пайдаланып iPad-тың сақтық көшірмесін жасаңыз
Егер сізде MacOS 10.14 немесе одан жоғары нұсқасы бар компьютер немесе Mac болса, сіз iPad-тың сақтық көшірмесін жасау үшін iTunes қолданасыз.
- IPad-ді компьютерге зарядтау кабелі арқылы жалғаңыз.
- ITunes-ті ашыңыз.
- ITunes терезесінің жоғарғы сол жақ бұрышындағы iPad белгішесін басыңыз.
- Осы компьютер шеңберін нұқыңыз.
- Бұл қажет емес болса да, жанындағы құсбелгіні қоюға кеңес береміз Жергілікті сақтық көшірмені шифрлау .
- Сақтық көшірмені қазір басыңыз.
Finder көмегімен iPad-тың сақтық көшірмесін жасаңыз
Егер сізде MacOS 10.15 немесе одан жаңарақысы жұмыс жасайтын Mac болса, iPad құрылғысының сақтық көшірмесін жасау үшін iTunes қолданасыз.
Apple логотипінде қатып қалған iphone 5
- Зарядтау кабелін пайдаланып iPad-ты Mac-қа қосыңыз.
- Іздеушіні Mac жүйесінде ашыңыз.
- Айпадты басыңыз Орындар .
- Жанындағы шеңберді басыңыз IPad-тағы барлық деректердің сақтық көшірмесін осы Mac жүйесіне жасаңыз .
- Сондай-ақ, жанындағы құсбелгіні қоюды ұсынамыз Жергілікті сақтық көшірмені шифрлаңыз .
- Басыңыз Қазір сақтық көшірме жасаңыз .
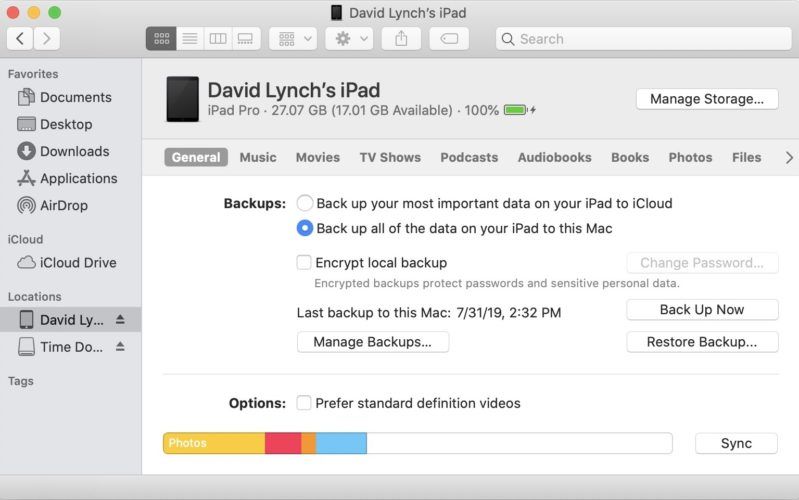
DFU сіздің iPad-ты қалпына келтіреді
Құрылғының микробағдарламасын жаңарту - бұл iPad-та қалпына келтіруге болатын ең терең түрі. Кодтың кез-келген жолы өшіріліп, қайта жүктеледі және iPadOS-тың соңғы нұсқасы орнатылады. Бұл сіздің iPad жаңартылмаған кезде жасауға болатын бағдарламалық жасақтама ақауларын жоюдың соңғы қадамы.
DFU режиміне кірмес бұрын iPad-тың сақтық көшірмесін жасауды ұсынамыз. Дайын болғаннан кейін, біздің басқа мақаланы оқып шығыңыз iPad құрылғысын қалай қалпына келтіруге болады !
Жаңартылған және баруға дайын!
IPad құрылғысын сәтті жаңарттыңыз! Енді келесі жолы iPad болмаған кезде не істеу керектігін білетін боласыз. Басқа сұрақтарыңыз бар ма? Төмендегі түсініктемелер бөлімінде бізге хабарлаңыз.